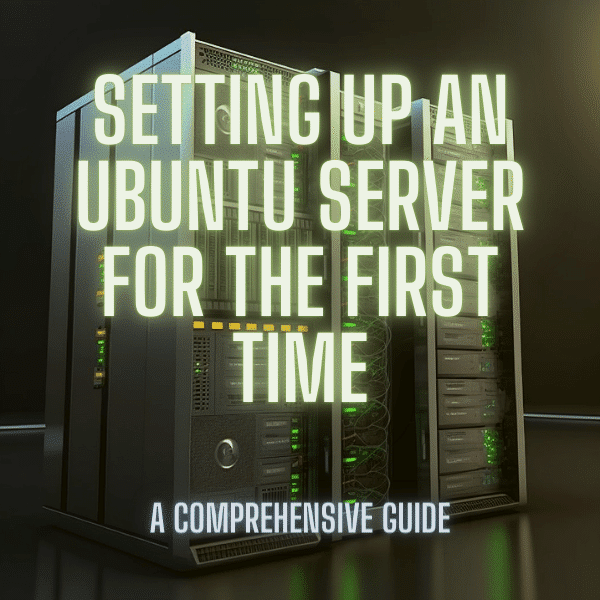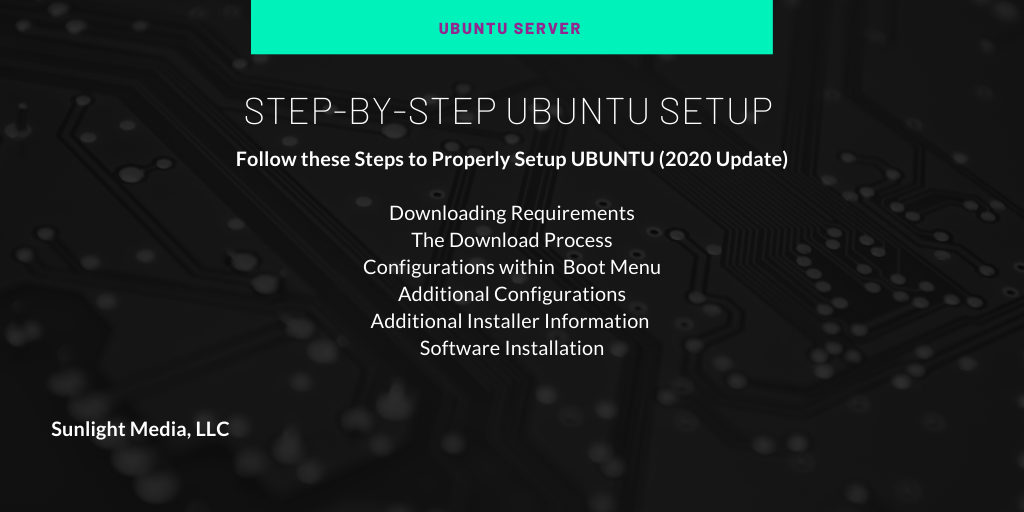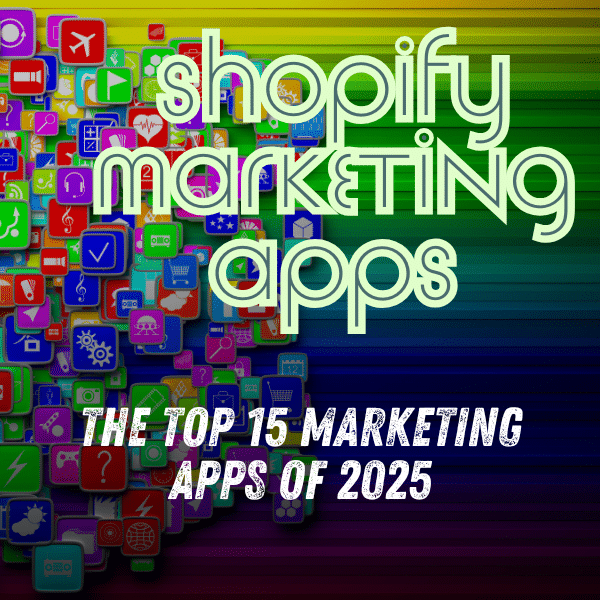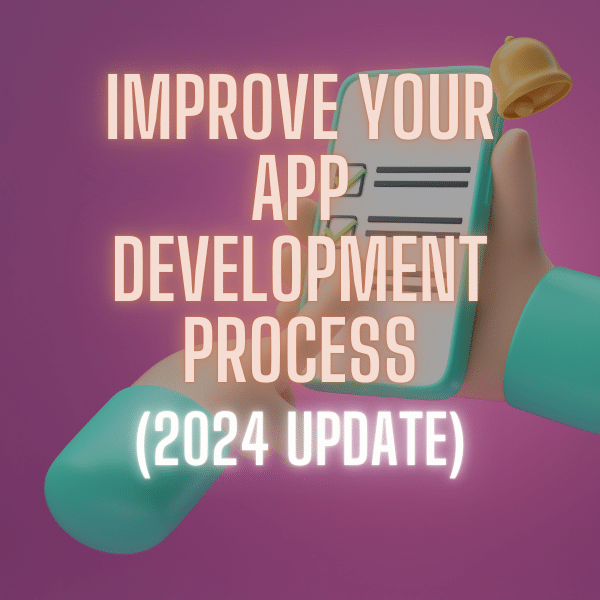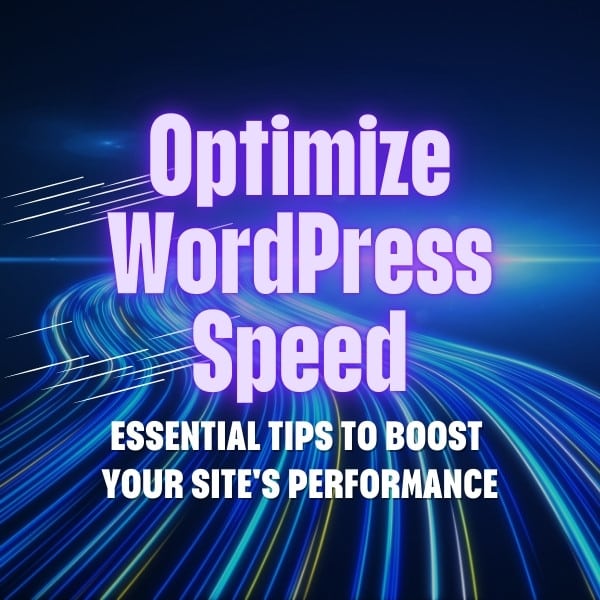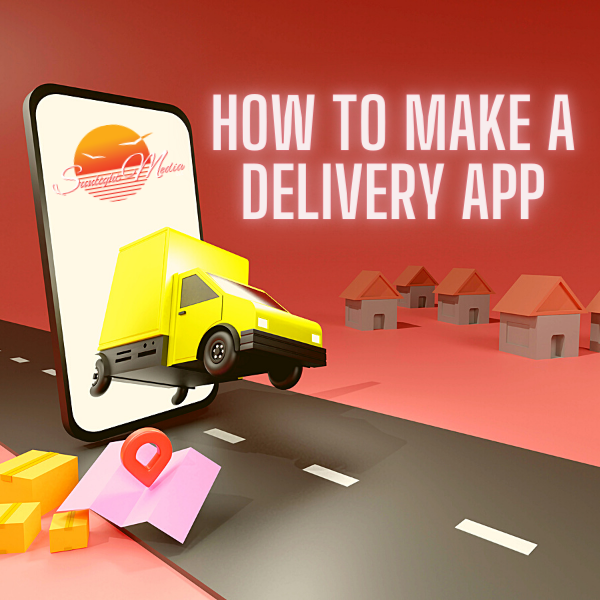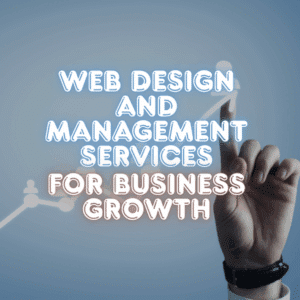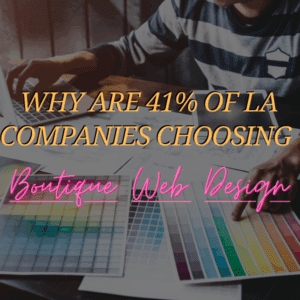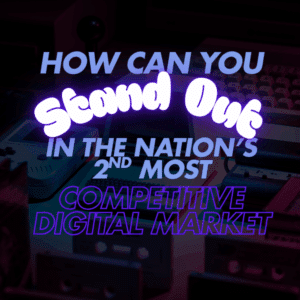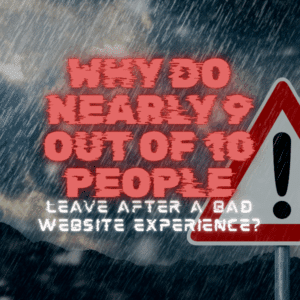Why you can trust Sunlight Media
- Expertise and Experience:Our content is crafted by seasoned professionals with extensive experience in digital marketing, ensuring you receive accurate and actionable advice.
- Unbiased Information:We provide impartial insights and recommendations based solely on what's best for your business, without any hidden agendas or promotions.
- Thorough Research:Our articles are backed by comprehensive research and the latest industry trends, ensuring you stay informed with reliable and up-to-date information.
- Transparency and Honesty:We believe in complete transparency. We disclose our sources, methodologies, and any potential conflicts of interest, so you can trust the integrity of our content.
- Continuous Improvement:We constantly review and update our content to reflect the latest developments in digital marketing, so you always have access to the most current and relevant information.

Setting up an Ubuntu server for personal computers or commercial purposes is easy for first-time users. The Ubuntu server is an open-source program recommenced when choosing an appropriate Linux distribution for most projects.
In this scenario, the installation requires the user to navigate a text menu-based process without a graphical user interface on desktops. This article elaborates on what Ubuntu is, its applicability to users and businesses, and an overview of the first-time installation process from a DVD or a USB flash drive.
What is Ubuntu?
Developed by Canonical, Ubuntu is a server operating system. Its open-source format enables programmers on a global scale to collaborate and operate with most hardware or virtualization platforms. If users set up Ubuntu for the first time, proper installation will ensure the capabilities of serving websites, file shares, and containers.
Additionally, cloud applications provide better data security and deployment for administrators. Most importantly, Ubuntu (2020 update) attracts users with its adaptive connectivity from clouds, servers, containers, desktops, and the Internet of Things (IoT).
General Information about Ubuntu Tools
Ubuntu offers quality services that differ from other competing Linux distributions. The ubuntu cloud enables users to locate resources quickly on an on-demand notice. in collaboration with its OpenStack application, the public and private data obtainable for users push productivity and security to higher standards. Additionally, the ubuntu server specializes in retrieving networks and offering services expressed within internal applications. After installation, the Ubuntu server becomes more versatile for developers.
Compared to substitute Linux distributions, Ubuntu containers are unique are more modern. Containers are highly configurable and provide services for running applications as an operating system. Ubuntu kernels are also modernized to give users easier transitions from different web browsers without unwanted issues. Also, Ubuntu desktop relies on a Gnome shell and is recommended for most users, and the desktop provides specific services for the ubuntu server. Lastly, Ubuntu’s internet of things refers to the program’s ability to be compatible with other servers and devices as a Linux distribution.
Choosing an Ubuntu version and obtaining the installation media
Choosing the correct version of Ubuntu is essential as it can affect the performance of your computer and the availability of certain features. Here are some factors to consider when choosing an Ubuntu version:
- Purpose: The first thing to consider is the purpose for which you will use Ubuntu. If you use it for personal use, you can go with the latest version. However, if you use it for work or business, choose a more stable and long-term support (LTS) version that receives security updates for extended periods.
- System requirements: Another factor to consider is the hardware specifications of your computer. You can go with the latest version if you have a newer computer with powerful hardware. However, choose an arrangement with lower system requirements if you have an older computer.
- Desktop environment: Ubuntu has different desktop environments, each with its look and feel. The default desktop environment is GNOME, but other options like KDE, Xfce, and MATE exist. Choose a desktop environment that suits your needs and preferences.
Once you have chosen the correct version of Ubuntu, the next step is to obtain the installation media. You can download the ISO file from the official Ubuntu website. Depending on your needs, you can choose to download either the desktop or the server version.
To create a bootable USB drive, you can use tools like Rufus, Etcher, or UNetbootin. Insert the USB drive and select the ISO file you downloaded. The device will create a bootable USB drive that you can use to install Ubuntu on your computer.
Creating a bootable Ubuntu USB drive or CD/DVD for installation
Creating a bootable Ubuntu USB drive or CD/DVD is crucial when installing Ubuntu on a new computer or upgrading an existing installation. Here are the efforts to create a bootable USB drive or CD/DVD for Ubuntu installation:
- Download the Ubuntu ISO file: The first step is to download the Ubuntu ISO file from the official Ubuntu website. Make sure to download the version of Ubuntu that matches your computer’s architecture and requirements.
- Choose a bootable media creation tool: Several tools are available to create a bootable Ubuntu USB drive or CD/DVD. Some popular tools include Rufus, Etcher, UNetbootin, and Universal USB Installer. Choose the device that you are comfortable with and download it.
- Insert the USB drive or CD/DVD: Insert the USB drive or CD/DVD that you want to use for the Ubuntu installation into your computer’s USB port or CD/DVD drive.
- Launch the bootable media creation tool: Launch the bootable media creation tool you downloaded earlier. Select the Ubuntu ISO file that you downloaded in step 1.
- Choose the target device: Select the USB drive or CD/DVD that you inserted in step 3 as the target device for the bootable Ubuntu media.
- Format the target device: If it is not already formatted, you may need to format it before creating the bootable Ubuntu media. Make sure to back up any critical data on the target device before formatting it.
- Create the bootable Ubuntu media: Click the “Create” or “Start” button to create the bootable Ubuntu media. The process may take several minutes, depending on your computer’s speed and the ISO file’s size.
- Boot from the USB drive or CD/DVD: Once the bootable Ubuntu media has been created, restart your computer and boot from the USB drive or CD/DVD. You may need to change the boot order in your computer’s BIOS settings to prioritize the USB drive or CD/DVD over the hard drive.
- Install Ubuntu: Follow the on-screen instructions to install Ubuntu on your computer. Select the correct language, time zone, and keyboard layout during installation.
In summary, creating a bootable Ubuntu USB drive or CD/DVD is a straightforward process that can be done with a few simple steps. Make sure to download the correct version of Ubuntu, choose a reliable bootable media creation tool, and follow the instructions carefully to create a bootable Ubuntu media that can be used for installation.
Installing and configuring SSH for remote access to your Ubuntu server
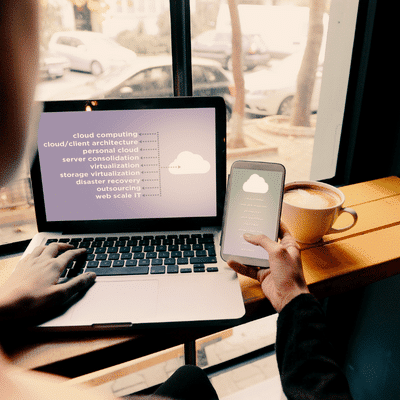
1 Install the SSH server: The first step is to install the SSH server on your Ubuntu server. To do this, open a terminal window and run the following command: sudo apt-get install openssh-server
This will install the SSH server and enable it to start automatically at boot time.
2. Configure the firewall: By default, the SSH server listens on port 22 for incoming connections. To allow remote access, it would be best to ensure the port is open in your server’s firewall. If you are using the UFW firewall, you can open the SSH port by running the following command: sudo ufw allow ssh
If you use a different firewall, you must consult its documentation to open the SSH port.
3. Connect to the server: Once the SSH server is installed and configured, you can connect to it from a remote computer using an SSH client. Using a Linux or macOS computer, you can use the built-in terminal to connect to the server. To do this, run the following command: ssh username@server_ip_address
Replace “username” with your Ubuntu server’s username and “server_ip_address” with the IP address of your server. If you use a Windows computer, you can use an SSH client such as PuTTY to connect to the server.
4. Configure SSH settings: Once connected to the server, you can configure the SSH settings to suit your needs. For example, you can change the default port, enable key-based authentication, or disable password authentication for increased security. The SSH server configuration file is located at “/etc/ssh/sshd_config”. You can edit the file using a text editor like nano or vim.
5. Disconnect from the server: Once you are finished working on the server, you can disconnect from it by typing “exit” in the terminal window.
In summary, installing and configuring SSH for remote access to your Ubuntu server is a relatively simple process that involves installing the SSH server, configuring the firewall, connecting to the server, configuring SSH settings, and disconnecting from the server. By following these steps, you can securely access and manage your Ubuntu server from a remote location.
Ubuntu Cloud Services
The cloud operating system, or OpenStack adoption and deployment, provides security, versatility, and convenience regarding regular updating procedures. Ubuntu’s free cloud operating system and commercial support differentiate the product from other alternatives. OpenStack is an open-source cloud computing platform that allows businesses to control large pools of computing, storage, and networking in a data center. The simplicity in design is beneficial in the technological community as open-source means that any user that uses Ubuntu can access the source code, make changes, and then share those changes with the district.
As a critical factor, Ubuntu enables routine source code monitoring by a more extensive set of users than proprietary code, which restricts access to its owners only. Furthermore, OpenStack can provide on-demand networks, IP addresses, firewalls, and routers. For a business, the ability to define interfaces through an API enables fast-paced infrastructure automation and cloud-style operations.
More About OpenStack
In more detail, the Ubuntu Server on the public cloud creates maintenance and security updates on Ubuntu LTS. It provides enterprise support and management tools directly from Canonical. To elaborate, Canonical is famous for performing workloads on public clouds and ensures flexibility on license fees. For developers, the flexibility improves workload production and operates as expected when many images are added to projects. This server is optimized and certified to output images on major clouds and is compatible with Amazon’s Amazon Web Services (AWS), Microsoft Azure, Google Cloud Platforms, and more.
Upgrade Cloud
As an upgrade, the Ubuntu Pro is available on the public cloud and differs significantly from its standard version. Most notably, the Pro version of Ubuntu consists of package updates and security maintenance. The “Kernel Live-patch” includes security patching and more frequent kernel security updates. The process occurs without a reboot, customizes FIPS and Common Criteria EAL-compliant components for use in environments under compliance regimes such as FedRAMP, PCI, HIPAA, and ISO, and offers patch coverage for Ubuntu’s infrastructure and application repositories. As a result, Ubuntu servers various open-source workloads for better connectivity.
Ubuntu Server 18.04 LTS or 19.10 Version
When setting up Ubuntu for the first time, the versions available for administrators vary. The Long-Term Support (LTS) options are released every six months with a new Ubuntu desktop and server. Generally speaking, the user benefits from having the latest and more accessible applications within the open-source design. Regarding security: Ubuntu Server receives security updates by Canonical for five years by default.
Long-Term Support Version
The new 18.04 Long Term Support version includes:
- Canonical support availability and ESM coverage
- Major architecture compatibility
- Smaller and image boots
- Netplan networking configurations
- Improved time synchronization with “chrony.”
- Easier installation of Server ISO
- New Server Iso Interface
- ZFS Support with volume management and file systems
- Clustering features for Linux containers
- Additional CPU, memory, block I/O, graphics, and data storage quota resources
- Easier application installation and release with snap installers
- Updated kernel for Linux 4.15
- AWS, Microsoft Azure, Joyent, IBM, Google Cloud Platform, and Rackspace certifications
Also, infrastructure subscriptions, Extended Security Maintenance (ESM), and extended support are available for upgrades.
19.10 Version
As an alternative, the 19.10 Ubuntu Server is the latest version of Ubuntu Server, which includes nine months of security and maintenance updates until July 2020. The Multi-pass for instant Ubuntu VMs allows users to download, configure, and control Ubuntu Server virtual machines with the latest preinstalled updates.
The 19.10 Ubuntu server update includes the following:
- Canonical Support
- Kernel updates for Linux 5.3
- Ubuntu Server installer updates
- Ubuntu Advantage improved the user experience
Additional Services: Containers, Desktop, IoT
Just for reference, Ubuntu is also highly ranked in OS for containers. In particular, the “Kernel” version values quality drivers that provide high security and performance, backed with the latest kernels with the latest security capabilities.
The Ubuntu application for general desktops is prepared to run organizations, schools, homes, or enterprises with a great selection of essential applications, like an office suite, browsers, preinstalled email, and media apps, along with games and applications available in the Ubuntu Software Centre. Moreover, the desktop installation of Ubuntu includes advanced features for programmers. For instance, built-in firewalls and virus protection software are available upon installation. Additionally, the program offers translation software for over 50 languages and includes essential assistive technologies for users.
Ubuntu connectivity features support is called “Internet of Things” (IoT) services. Ubuntu works with devices that operate well with smart homes, smart drones, robots, and industrial systems. More specifically, Ubuntu innovates new embedded Linux capabilities with Raspberry, Intel, KVM, Qualcomm Dragonboard, and Grove software updates.
Downloading Requirements
Installation of Ubuntu for the first time requires that 2GB of free storage space is available and that DVD or USB flash drive contains the 18.04LTS or 19.10 version of Ubuntu Server desired for installation. For clarification, users that intend to download a more stable and well-tested version of Ubuntu for the first time should consider the 18.04 LTS version. Reasonably, this version used with enterprises may include a potential drawback, such as frequent and mandatory system updates. The other Ubuntu version, 19.10, refers to October 19th of the prior year’s updates.
The Download Process
Users must first insert the downloaded Ubuntu Server DVD or USB stick into the hardware drivers. After, users are to restart their computers. A message set will be displayed if the boot from the install media performance is correct. Notably, the boot message and “welcome” screen indicate accurate task performance. Otherwise, set the computer to boot from the install media. Then, an on-screen message will prompt administrators to “setting” or “boot menu.” Depending on the manufacturer, this occurs when pressing either the escape, F2, F10, or F12 key. Next, press and hold down the prompt key while restarting the computer. By continuing to apply these two functions, the “boot menu” should appear. Finally, choose the drive with the Ubuntu install media on the drop menu.
Configurations within Boot Menu

Additional Configurations
The recommended installation for configuring storage is to set aside an entire disk or partition for running Ubuntu. Here, the options present themselves as “Use an entire disk” or “Manual,” which is an option for setting up more complex systems. Immediately, the system will detect the storage disk using the System ID. It then offers users to select the appropriate device when setting up Ubuntu for the first time. Once complete, confirm partitioning or edit partitioning with manual altering options. As an option, double-check that the correct drive was selected to ensure proper setup. Once more, continue through the prompt and locate the confirmation step, which will overwrite the selected configurations and apply changes to the device. Be cautious; the format should appear eligible and accurate towards expectation as the confirmation is not reversible.
Additional Installer Information
The software should begin to install onto the selected disk; however, the administrator must log in with at least one known user, hostname, and password for security. Also, the profile section features an importing SSH Keys field from Ubuntu One, Github, or Launchpad. These require the administrator to enter the username so that the installer may fetch relevant keys and install them on the system.
Software Installation
Lastly, the required information entered will display the process status of the installation. The system installs a concise set of helpful software as the installation continues. These are needed for servers to limit installation and setup time significantly. The installation message should appear as complete. When setting up Ubuntu for the first time, users may need to remove the install media and press the enter key to reboot the Ubuntu server.
Conclusion
In conclusion, The Ubuntu Server brings economic and technical scalability to the data center. Besides its open-source user-friendliness and adaptability to run through numerous devices, administrators, and businesses may benefit greatly. The adoption and deployment technology also provides excellent security to a wide array of services within cloud operating systems. Overall, the ease of setting up Ubuntu enables more users to adapt to the software and utilize its compatibility and stable features.
Do you have personal experience in setting up Ubuntu? We would love to hear your thoughts in the comments below.