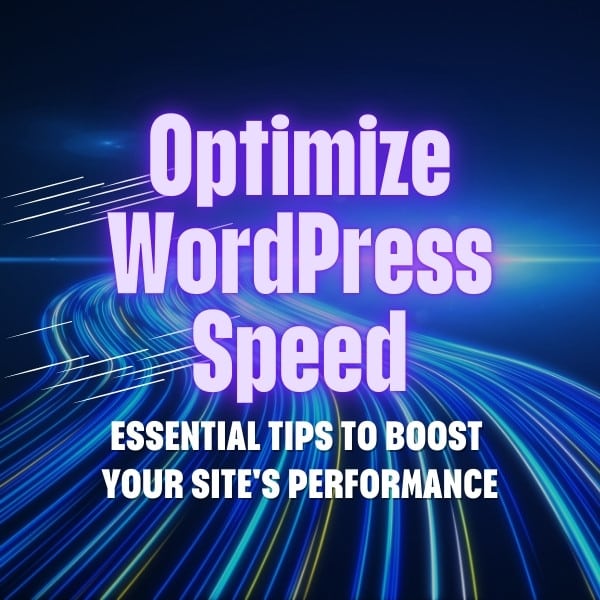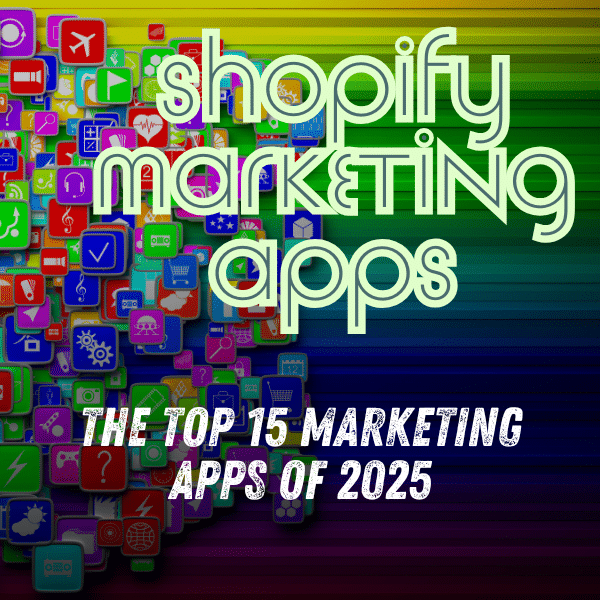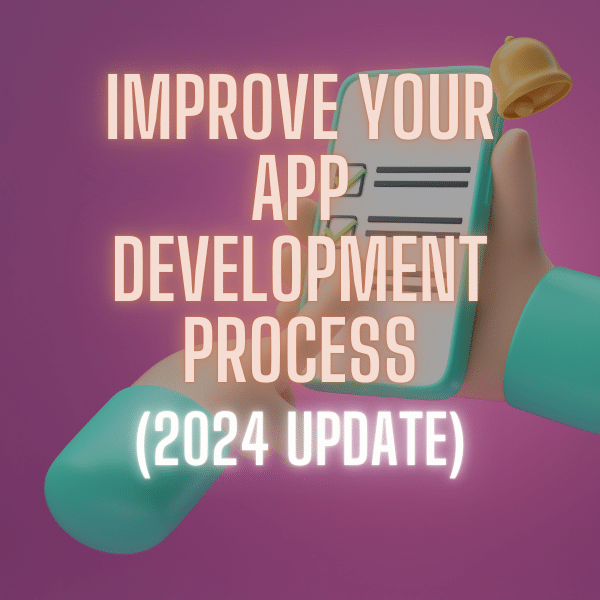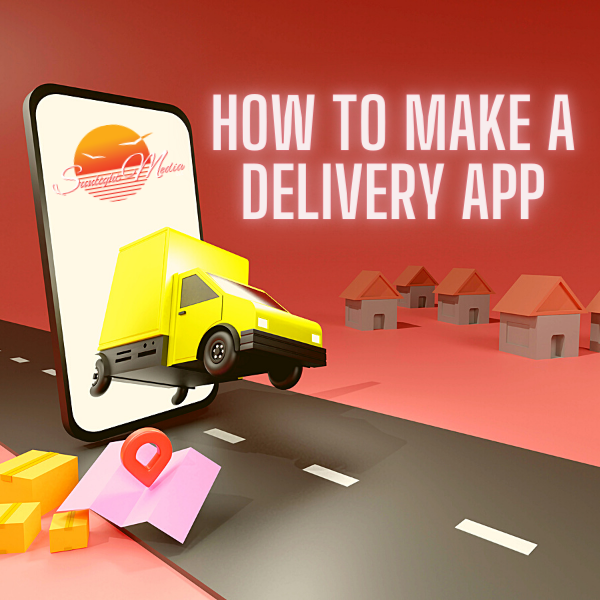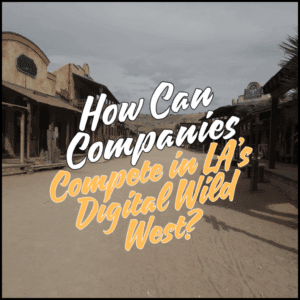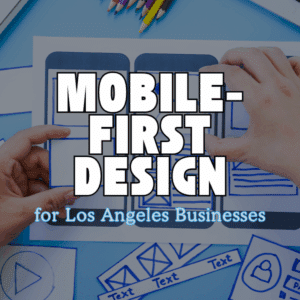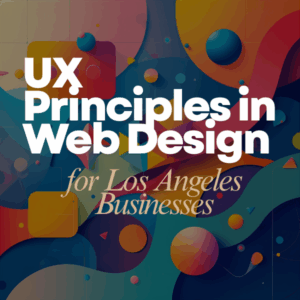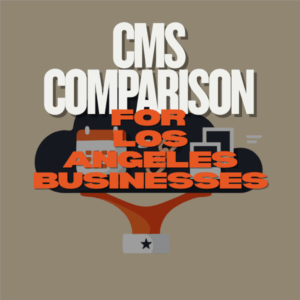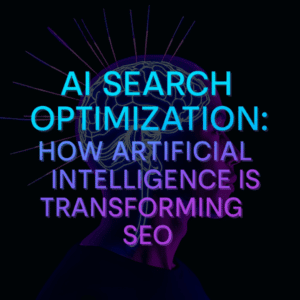Why you can trust Sunlight Media
- Expertise and Experience:Our content is crafted by seasoned professionals with extensive experience in digital marketing, ensuring you receive accurate and actionable advice.
- Unbiased Information:We provide impartial insights and recommendations based solely on what's best for your business, without any hidden agendas or promotions.
- Thorough Research:Our articles are backed by comprehensive research and the latest industry trends, ensuring you stay informed with reliable and up-to-date information.
- Transparency and Honesty:We believe in complete transparency. We disclose our sources, methodologies, and any potential conflicts of interest, so you can trust the integrity of our content.
- Continuous Improvement:We constantly review and update our content to reflect the latest developments in digital marketing, so you always have access to the most current and relevant information.

In this guide on how to speed up your WordPress site, we’ll cover essential steps to boost your site’s performance, starting with analyzing current speed and understanding core web vitals. We’ll delve into optimizing media with image compression and lazy loading, leveraging Content Delivery Networks (CDNs), and reducing HTTP requests. Key caching and file optimization strategies, including caching plugins and CSS/JavaScript minification, will be discussed to ensure faster load times.
Further, we’ll explore database clean-up, hosting choices, and server configurations, along with tips on managing plugins and selecting lightweight themes. Finally, we’ll share maintenance tips to keep your WordPress site performing at its best.
Why WordPress Speed Optimization Matters for Your Website’s Success
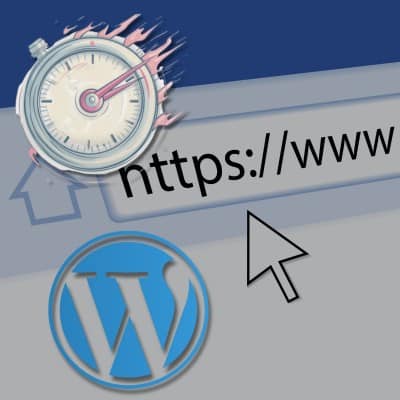
WordPress speed optimization plays a critical role in ensuring a seamless experience for users, directly affecting both engagement and conversion rates. A slow-loading site not only frustrates visitors but can lead them to abandon the page altogether, often within just a few seconds. This rapid exit rate, or “bounce rate,” can have a compounding effect, sending signals to search engines that your site might not be offering a quality experience. As a result, search engines may lower your website’s ranking in search results, reducing visibility and organic traffic. Beyond user satisfaction, optimizing your site speed enhances “core web vitals,” a set of metrics that Google and other search engines use to evaluate user experience. Core web vitals, including loading time, interactivity, and visual stability, have become essential ranking factors, meaning that site speed impacts both user engagement and discoverability.
Moreover, a fast WordPress site helps ensure that your resources are used efficiently, reducing server strain and improving reliability. The efficiency of your web server, such as the choice between Nginx and Apache, also plays a crucial role in site speed. Optimizing aspects such as database queries, image sizes, and caching ensures a streamlined user experience, even during high-traffic periods. With mobile users now making up a significant portion of web traffic, speed optimization is more crucial than ever. Many mobile users are on slower networks or limited data, so an optimized site ensures they, too, can access content quickly and easily. For businesses, nonprofits, and personal brands alike, speed optimization becomes a vital element in creating a polished, professional online presence that builds trust, encourages repeat visits, and contributes to overall success in the digital landscape.
How Site Speed Impacts User Engagement and SEO
Site speed is a cornerstone of user engagement and SEO, influencing how users interact with your content and how search engines rank your website. When visitors land on a site, their first impression is often formed within the initial seconds. If a page takes too long to load, users may quickly abandon it in favor of faster alternatives, leading to higher bounce rates and lower on-site engagement. Studies show that even a one-second delay in load time can lead to a significant drop in conversions and user satisfaction, especially in e-commerce and service-based industries where customers expect swift interactions. In contrast, a fast site creates a smooth, enjoyable experience that encourages visitors to stay longer, explore more pages, and potentially take action, like filling out a form or making a purchase.
From an SEO perspective, site speed is a critical ranking factor that search engines, especially Google, prioritize in their algorithms. Google’s Core Web Vitals, which include metrics like load time, interactivity, and visual stability, measure essential aspects of user experience that are directly impacted by site speed. Faster sites generally rank higher in search results, as search engines want to provide users with the best possible experience. A fast-loading site also tends to get more frequent indexing from search engine crawlers, as they can cover more pages efficiently. As a result, improving your site speed not only enhances user engagement but also strengthens SEO performance, leading to higher visibility, more organic traffic, and better overall online success.
Understanding Core Web Vitals for Improved Performance
Core Web Vitals are a set of metrics introduced by Google to measure and evaluate essential elements of user experience on web pages. These metrics focus on three main areas: loading performance, interactivity, and visual stability, all of which are crucial in providing a fast and seamless experience for users. The first metric, Largest Contentful Paint (LCP), measures loading performance by tracking how long it takes for the largest visual element on a page to appear. Ideally, LCP should occur within 2.5 seconds to ensure users aren’t left waiting. The second metric, First Input Delay (FID), gauges interactivity by measuring the time it takes for the website to respond to a user’s first action, such as clicking a button. A quick response time of 100 milliseconds or less is optimal to avoid frustrating delays. Lastly, Cumulative Layout Shift (CLS) assesses visual stability by monitoring unexpected movements of content on the page. A low CLS score ensures that users experience a stable page layout without unexpected shifts, which is especially important on mobile devices.
Improving Core Web Vitals not only enhances the user experience but also impacts search engine rankings. Google has incorporated Core Web Vitals into its ranking algorithm, meaning sites that perform well on these metrics are more likely to rank higher in search results. By focusing on these metrics, website owners can identify specific areas for improvement, such as optimizing images, reducing JavaScript load times, and refining CSS layout. For WordPress sites, this might include utilizing lazy loading, choosing a lightweight theme, or reducing the number of plugins in use. Enhancing these areas results in faster load times, smoother interactions, and a visually stable experience, keeping users engaged and satisfied.
Assessing Your WordPress Site’s Speed and Performance

Assessing the speed and performance of your WordPress site speed is a crucial first step in any optimization effort. Regular evaluations help you identify bottlenecks, determine the impact of new content or plugins, and track improvements over time. The most effective way to start is by using performance testing tools such as Google PageSpeed Insights, GTMetrix, and WebPageTest, which provide detailed reports on various aspects of your site’s speed. These tools analyze elements like loading time, server response time, and Core Web Vitals, offering insights into areas needing improvement. Google PageSpeed Insights, for example, measures both desktop and mobile performance, scoring your site on a scale from 0 to 100 and highlighting key areas, such as image compression and JavaScript optimization, where performance may lag. GTMetrix and WebPageTest offer additional insights, including waterfall analyses that illustrate how different elements load, making it easy to pinpoint slow-loading resources.
Beyond these tools, regularly monitoring user behavior metrics like bounce rate and average session duration in Google Analytics can also provide clues about site speed and its impact on engagement. For instance, a high bounce rate on specific pages may indicate loading issues that frustrate visitors. Additionally, WordPress site owners can use built-in features like server logs and database queries to diagnose performance issues on the backend. This data helps in understanding if server resources are strained, if your database is cluttered, or if certain plugins are causing delays. A comprehensive assessment combining external testing tools and internal metrics equips you with the insights needed to prioritize optimizations, ultimately helping your site deliver a fast, user-friendly experience that keeps visitors engaged.
Tools to Test WordPress Website Speed
Testing the speed of your WordPress website is essential to understand where improvements are needed and to track the effectiveness of any optimization changes. Various tools are available that provide detailed insights into loading times, resource usage, and overall performance. Here are some of the most effective tools for assessing WordPress website speed: These tools are essential for accurately assessing your WordPress site speed and identifying areas for improvement.
Google PageSpeed Insights
Google PageSpeed Insights is a popular tool that evaluates both mobile and desktop versions of your site, scoring them from 0 to 100 based on performance. The tool analyzes Core Web Vitals, including metrics like Largest Contentful Paint (LCP), First Input Delay (FID), and Cumulative Layout Shift (CLS). In addition to these metrics, PageSpeed Insights provides actionable recommendations, such as optimizing images, reducing JavaScript load times, and leveraging browser caching, to improve your site speed. It’s an ideal starting point for a high-level overview of speed and user experience on your WordPress site. Using Google PageSpeed Insights can provide valuable insights into your WordPress site speed and help you make necessary adjustments.
GTMetrix
GTMetrix offers a more in-depth analysis of your WordPress site’s performance, showing metrics like page load time, total page size, and the number of requests made to load the page. One of the standout features of GTMetrix is its waterfall chart, which breaks down each resource loading on your page, including images, scripts, and stylesheets, to pinpoint specific delays. GTMetrix also provides grades for each performance factor, along with suggestions to help you improve your site speed. This tool is particularly useful for spotting large, slow-loading resources and for testing changes over time by comparing before-and-after reports. GTMetrix offers detailed insights that are crucial for understanding and improving your WordPress site speed.
WebPageTest
WebPageTest is a powerful tool for advanced users who want detailed data on page loading processes. With WebPageTest, you can simulate tests from different global locations, choose specific browsers, and even conduct tests on different connection speeds. The tool provides a wealth of data, including metrics like time to first byte (TTFB), start render time, and fully loaded time. One unique feature of WebPageTest is its filmstrip view, which shows how your page loads over time, offering valuable insights into perceived speed from the user’s perspective. For WordPress site owners looking to optimize for global audiences, WebPageTest is an excellent choice. WebPageTest provides comprehensive data that can help you fine-tune your WordPress site speed for optimal performance.
Pingdom Website Speed Test
Pingdom’s speed test tool provides an easy-to-read overview of your website’s performance, including load time, page size, and requests made by different resources. Pingdom assigns a performance grade based on several factors, such as the use of caching and image optimization, and it gives recommendations for each metric that affects site speed. This tool is especially beneficial for WordPress beginners due to its straightforward interface and actionable insights. Testing from multiple server locations with Pingdom also helps identify geographic bottlenecks, making it useful if your site has an international audience. Pingdom’s insights are invaluable for maintaining and improving your WordPress site speed.
Lighthouse (Chrome DevTools)
Lighthouse is an open-source tool built into Google Chrome’s DevTools, enabling you to run speed tests directly in your browser. It generates a report on performance, accessibility, best practices, SEO, and more. Like PageSpeed Insights, Lighthouse focuses on Core Web Vitals and provides detailed recommendations for improving loading speed and user experience. Since Lighthouse is available within Chrome, it’s a convenient option for quick assessments and performance checks while you’re working on your site. Lighthouse’s detailed reports can guide you in enhancing your WordPress site speed.
Using a combination of these tools allows for a comprehensive understanding of your WordPress website’s speed and performance, helping you address specific bottlenecks and track your improvements over time. Regular testing not only enhances the user experience but also ensures that your site meets speed requirements essential for SEO and conversion optimization.
Update and Maintain Your Site
Importance of Regular Updates
Regular updates are crucial for maintaining a fast and secure WordPress site. Updates often include performance enhancements, bug fixes, and security patches that can improve site speed and overall user experience. Failing to update your site can lead to slow loading times, security vulnerabilities, and compatibility issues with plugins and themes. Keeping your WordPress site up-to-date ensures that you benefit from the latest improvements and security measures, which are essential for maintaining optimal site speed and performance.
Best Practices for Site Maintenance
To keep your WordPress site running smoothly, it’s essential to follow best practices for site maintenance. This includes:
- Regularly Updating WordPress Core, Themes, and Plugins: Ensure that your WordPress core, themes, and plugins are always up-to-date. Updates often include performance improvements and security patches that can enhance site speed and protect against vulnerabilities.
- Monitoring Site Performance and Addressing Issues Promptly: Use tools like Google PageSpeed Insights and GTMetrix to regularly monitor your site’s performance. Address any issues promptly to maintain optimal site speed and user experience.
- Backing Up Your Site Regularly to Prevent Data Loss: Regular backups are crucial for preventing data loss in case of a site crash or security breach. Use plugins like UpdraftPlus or BackupBuddy to automate the backup process.
- Using a Caching Plugin to Reduce Server Load and Improve Page Speed: Caching plugins like WP Rocket or W3 Total Cache can significantly reduce server load and improve page speed by creating static versions of your pages.
- Optimizing Images and Media Files for Web Use: Compress images and use appropriate file formats to reduce file sizes and improve loading times. Plugins like Smush and ShortPixel can automate this process.
- Using a Content Delivery Network (CDN) to Reduce Latency: A CDN can distribute your site’s static content across multiple servers worldwide, reducing latency and improving load times for users in different geographic locations.
By following these best practices, you can ensure your WordPress site remains fast, secure, and user-friendly.
Optimize Images and Media for Faster Loading Times
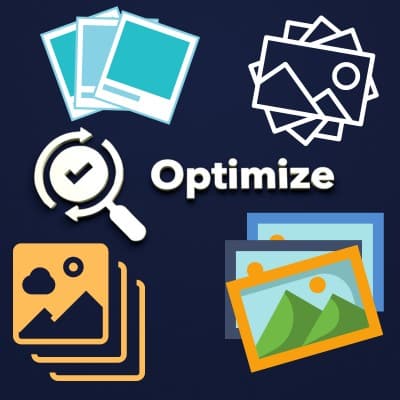
Optimizing images and media on your WordPress site is essential for achieving faster loading times and improving user experience. Large, high-resolution images, uncompressed media files, and excessive video content can significantly slow down your site, especially on mobile devices. By optimizing images and other media, you reduce page weight and improve load times, which is beneficial for user engagement and search engine rankings. Key strategies include compressing images, choosing the correct file format, and employing lazy loading to prevent unnecessary media from loading until it’s needed.
One of the most effective ways to optimize images is through compression. Plugins like Smush, ShortPixel, and Imagify automatically reduce the file size of images without compromising quality, making them load faster. For WordPress users, these plugins are simple to use and integrate directly into the media library, compressing new uploads and providing options for bulk-optimizing existing files. Additionally, selecting the right image format is crucial—JPEG is generally better for photos, while PNG is ideal for graphics with transparent backgrounds. Modern formats like WebP, supported by most browsers, offer even smaller file sizes with high-quality rendering, which can further enhance site speed.
Beyond image optimization, other media such as audio and video files should be managed carefully. Instead of hosting large video files directly on your site, consider using platforms like YouTube or Vimeo and embedding the videos, which reduces the load on your server. Lazy loading is another valuable technique, particularly for media-heavy pages, as it delays the loading of images and videos until the user scrolls to them. This approach saves bandwidth and speeds up the initial load time, especially for visitors on slower connections. Together, these optimizations create a faster, smoother experience, reducing bounce rates and encouraging visitors to explore more of your content.
Image Compression Techniques for WordPress Websites
Image compression is one of the most effective ways to reduce file size and improve the loading speed of a WordPress website. By compressing images, you can significantly reduce the amount of data each page requires to load without compromising visual quality. There are several methods and plugins available to make image compression easy and efficient for WordPress site owners. Here are some of the most common techniques:
1. Lossy and Lossless Compression
Lossy Compression reduces file size by removing some data from the image, which may slightly reduce quality but typically goes unnoticed by users. This is ideal for larger images where small quality sacrifices yield significant file size reductions.
Lossless Compression compresses images without any loss of quality by reducing redundant data in the file. Although the size reduction is usually smaller than with lossy compression, lossless compression preserves image integrity, which is important for websites that require high-quality visuals.
Many WordPress image optimization plugins, such as Smush and ShortPixel, offer both lossy and lossless compression options, allowing users to choose the method that best fits their needs.
2. Using Image Optimization Plugins
Plugins like Smush, ShortPixel, and Imagify automatically compress images upon upload and provide bulk optimization options for images already in your media library. They handle compression on the backend, requiring minimal effort from the user. Most plugins allow you to set a preferred compression type (lossy or lossless) and offer additional options like resizing large images and converting images to more efficient formats.
EWWW Image Optimizer is another popular plugin that supports both lossy and lossless compression and also provides conversion to the WebP format, which is a more efficient image format compatible with most browsers.
3. Converting Images to WebP Format
WebP is a modern image format developed by Google, which provides high-quality compression with smaller file sizes compared to JPEG or PNG formats. This format can be particularly beneficial for large images, as WebP files load faster and consume less bandwidth.
Many optimization plugins support WebP conversion, and some CDNs (Content Delivery Networks) automatically serve WebP images to compatible browsers. This ensures that users get the most optimized experience regardless of the device or browser they’re using.
4. Manual Image Optimization Before Upload
For maximum control, you can manually compress images using tools like Adobe Photoshop, GIMP, or online tools like TinyPNG and ImageOptim. By reducing image dimensions and applying compression before uploading, you can ensure that each image is as small as possible, optimizing page load speed.
Reducing the dimensions of an image to fit the actual size displayed on your website is another effective approach. For example, if an image will display at 800×600 pixels, uploading an image at this exact size (instead of 2000×1500) helps save server space and improves load times.
5. Using Lazy Loading for Images
Lazy loading delays the loading of images until they’re needed, such as when a user scrolls to them. This prevents all images from loading at once, improving initial load time and reducing bandwidth usage. In WordPress, lazy loading is easy to implement with plugins like WP Rocket or Lazy Load by WP Rocket.
By leveraging these image compression techniques, WordPress site owners can improve load times, reduce bounce rates, and create a better user experience. Regular image optimization, along with routine assessments of site speed, helps maintain a fast, user-friendly website.
Handling Audio and Video Files to Save Server Space
Handling audio and video files properly on your WordPress site can help save server space, improve loading speeds, and provide a better experience for users. Hosting large audio and video files directly on your server consumes significant bandwidth and storage, which can slow down your site and lead to performance issues, especially if many visitors attempt to stream these files simultaneously. To prevent these problems, it’s essential to follow best practices for managing media files efficiently on WordPress.
1. Use Third-Party Hosting for Video Content
Rather than uploading videos directly to your WordPress media library, consider hosting them on platforms like YouTube, Vimeo, or Wistia. These platforms are optimized for video streaming and can handle higher traffic volumes without impacting your site’s performance.
Embedding videos from these platforms in your content is simple; just paste the video URL directly into the WordPress editor, and it will automatically embed. This approach saves server space, reduces load times, and allows users to watch high-quality videos without slowing down your site.
2. Optimize Audio Files with External Hosting or Compression
For audio files, use external hosting services like SoundCloud or Spotify to embed audio content into your website. These platforms offer reliable streaming options without taking up your server’s resources, and embedding audio from these sources follows a similar process as embedding video.
If you prefer hosting audio files directly on your site, consider compressing them to minimize file size. Common audio formats, like MP3, provide efficient compression with minimal quality loss. Tools like Audacity or online converters can help you compress audio files before uploading them.
3. Implement Lazy Loading for Embedded Media
Lazy loading delays the loading of embedded videos or audio files until the user scrolls to them on the page. This technique ensures that media files do not load until necessary, reducing initial page load time and bandwidth usage.
Many WordPress caching plugins, such as WP Rocket or Lazy Load by WP Rocket, have lazy loading options specifically for embedded video and audio content. Enabling this feature can provide a smoother, faster experience, especially on media-heavy pages.
4. Convert Video and Audio to Lightweight Formats
Choose efficient formats, like MP4 for video and MP3 for audio, as they offer a good balance of quality and compression. These formats are universally compatible, load quickly, and require less server space.
If you’re compressing videos, use tools like HandBrake or online converters to reduce file size without losing noticeable quality. For audio, converting to lower bitrates (such as 128 kbps instead of 320 kbps) can also reduce file sizes while still maintaining acceptable audio quality for most users.
5. Limit Auto-Playing Media to Enhance User Control and Save Bandwidth
Avoid setting videos or audio files to auto-play, as this can quickly consume bandwidth and slow down page loading. Allowing users to play media files only when they choose improves the user experience and conserves server resources.
By implementing these best practices, you can effectively manage audio and video files on your WordPress site, reducing server load, saving bandwidth, and ensuring faster page speeds. With the right hosting and optimization strategies, you’ll provide an enjoyable experience for visitors without compromising site performance.
Leveraging Content Delivery Networks (CDNs)
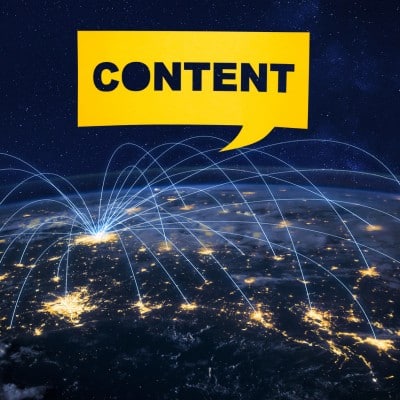
Leveraging a Content Delivery Network (CDN) is a powerful strategy to boost your WordPress site’s speed, especially for users located far from your primary server location. A CDN works by storing copies of your site’s static content—such as images, CSS files, JavaScript, and videos—on a distributed network of servers around the globe. When a visitor accesses your site, the CDN serves content from the server closest to their location, reducing latency and speeding up load times. This geographically optimized delivery minimizes the distance data has to travel, providing a faster, more responsive experience for users, regardless of their location.
Benefits of Using a CDN
Improved Site Speed: By distributing static files across multiple servers, a CDN ensures that users experience faster load times as the data is served from a nearby location rather than your main hosting server. This is particularly advantageous for sites with global audiences.
Reduced Server Load: Offloading bandwidth-intensive content like images and videos to a CDN lightens the load on your primary hosting server. This reduction in server demand allows your site to handle higher traffic levels without slowing down, making it ideal for peak traffic periods.
Enhanced Security: Many CDNs offer additional security features, such as DDoS protection and secure HTTPS connections, to help protect your site from cyber threats. A CDN can filter out malicious traffic and prevent attacks from overwhelming your primary server.
Implementing a CDN for WordPress
Choose a Reliable CDN Provider: Popular CDN providers include Cloudflare, StackPath, and KeyCDN. Many of these providers offer easy integration with WordPress and even provide free plans, making CDNs accessible to sites of all sizes.
Integrate Your CDN with WordPress: Most CDN providers offer WordPress plugins or step-by-step guides to facilitate the integration process. For instance, Cloudflare has an official plugin that helps with basic setup, and WP Rocket includes CDN options in its caching settings.
Configure CDN Settings: Once connected, configure your CDN settings to specify which files to cache. Typically, static content such as images, CSS, JavaScript, and videos should be cached by the CDN, while dynamic content (like user-submitted data or personalized content) should remain on your main server.
Optimizing Content Delivery with a CDN
Use HTTP/2 and Brotli Compression: Many CDN providers support HTTP/2, which allows multiple requests to be sent over a single connection, speeding up content delivery. Brotli compression further reduces file sizes, enabling faster data transfer between the CDN and the user’s browser.
Set Expiry Times for Cached Content: To maintain the freshness of your content, configure the expiration times for cached files. Content that changes infrequently, such as images and stylesheets, can have longer expiration times, while frequently updated content can be set to refresh more often.
Monitor CDN Performance: Regularly monitor your CDN performance through the provider’s dashboard or third-party analytics tools to ensure it’s functioning effectively. Checking metrics like cache hit ratio, response time, and geographic load distribution helps ensure your CDN is delivering optimal results.
By leveraging a CDN, you enhance your WordPress site’s speed, scalability, and security, providing a smoother, faster experience for users while reducing server demands. Regular monitoring and adjustments ensure that your CDN setup continues to benefit your site as traffic and content grow, supporting a seamless experience for visitors worldwide.
Use a Lightweight Theme
Advantages of Lightweight Themes
Using a lightweight theme can significantly improve your WordPress site’s speed and performance. Lightweight themes are designed to be minimal and efficient, with fewer files and less code to load. This can result in faster page loading times, improved user experience, and better search engine rankings.
Some advantages of using a lightweight theme include:
- Faster Page Loading Times: Lightweight themes have fewer files and less code to load, resulting in faster page loading times. This is crucial for keeping visitors engaged and reducing bounce rates.
- Improved User Experience: Fast-loading pages enhance user experience by providing a smooth and seamless browsing experience. This can lead to higher engagement and increased conversions.
- Better Search Engine Rankings: Search engines like Google prioritize fast-loading websites in search engine rankings. Using a lightweight theme can help improve your site’s visibility and attract more organic traffic.
- Reduced Server Load: Lightweight themes can reduce the load on your server, resulting in improved performance and reduced hosting costs. This is especially beneficial for sites with high traffic volumes.
When choosing a lightweight theme, look for themes with minimal design elements, few plugins, and optimized code. Some popular lightweight themes include GeneratePress, OceanWP, and Astra. These themes are known for their speed, flexibility, and ease of customization, making them ideal for creating fast and efficient WordPress sites.
Reducing External HTTP Requests to Speed Up WordPress

Reducing external HTTP requests is an effective way to improve your WordPress site’s loading speed and overall performance. Each external HTTP request—such as loading external scripts, stylesheets, fonts, or images from other websites—requires the browser to fetch additional data from a third-party server. This can slow down your site, especially if these external resources are large, unoptimized, or hosted on a slow server. By minimizing or optimizing these requests, you can reduce load times and create a smoother user experience. Here are some key strategies to reduce external HTTP requests effectively.
1. Limit Third-Party Plugins and Resources
Many plugins add external resources to your site, including stylesheets, JavaScript libraries, and images. Assess each plugin you’re using and disable or replace any that are not essential. Opt for plugins that are well-coded, lightweight, and avoid loading unnecessary external files.
Replace plugins that rely on multiple external requests with ones that offer similar functionality without these dependencies. For instance, instead of using a plugin that loads multiple Google Fonts or external icons, consider one that provides similar elements directly from your site’s server.
2. Host Fonts Locally
Web fonts, such as those from Google Fonts, often require additional HTTP requests to load from an external server. By downloading and hosting these fonts on your own server, you can eliminate those external requests. There are WordPress plugins, like OMGF (Optimize My Google Fonts), that make it easy to host Google Fonts locally.
Hosting fonts locally not only reduces HTTP requests but can also improve performance by allowing you to optimize font loading techniques, such as preloading or asynchronous loading.
3. Combine and Minify CSS and JavaScript Files
External stylesheets and scripts increase the number of HTTP requests. By combining and minifying these files, you reduce their size and the number of requests the browser needs to make. Tools like Autoptimize or WP Rocket automatically combine and minify CSS and JavaScript, streamlining file requests.
If you’re using Google Tag Manager or similar tools that rely on external JavaScript, consider deferring these scripts to load after the main content, reducing their impact on initial page load time.
4. Disable Embeds and Social Media Widgets
Social media widgets, embeds, and share buttons often load external scripts and images from social platforms, adding to the number of HTTP requests. Limit the use of embedded content where possible, and consider using simpler static social media links or images instead of dynamic widgets.
If you need to use embeds (e.g., YouTube videos or social feeds), use lazy loading to delay loading these resources until the user scrolls to them. Plugins like Lazy Load by WP Rocket or Smush can help with lazy loading of images and videos.
5. Optimize Gravatar and Comment System
Gravatar images, used in WordPress comments, often create additional HTTP requests. If your site has a high number of comments, consider disabling Gravatars or using a plugin like WP User Avatar to host profile images locally.
For sites with high-comment activity, using a third-party commenting system (like Disqus) may also reduce load times as these platforms handle comments offsite, lightening the load on your server.
6. Leverage Caching and a CDN for External Assets
A Content Delivery Network (CDN) can cache external assets and deliver them from a server closer to the user, reducing request time. CDNs like Cloudflare can help manage and optimize external requests, especially if you use third-party libraries or assets that are commonly cached by CDN servers.
Caching plugins like WP Rocket and W3 Total Cache also allow you to optimize and store frequently requested assets, so even if some external requests can’t be eliminated, they’ll load faster.
By reducing or optimizing external HTTP requests, you enhance your site’s loading speed and improve user experience. A combination of minimizing dependencies, hosting files locally, and leveraging caching can significantly reduce load times and keep your WordPress site running smoothly.
Minimize HTTP Requests from Plugins and Themes

Minimizing HTTP requests from plugins and themes is essential for speeding up your WordPress site. Many plugins and themes add external requests for assets like JavaScript, CSS, fonts, and images, which can slow down your page load time. By carefully managing these requests, you can reduce the amount of data your site needs to load, ensuring a faster, more responsive experience for users. Here are some effective strategies to minimize HTTP requests from plugins and themes:
1. Choose Lightweight Themes and Essential Plugins
Start by selecting a theme optimized for performance. Many themes come with extra styling, scripts, and features that can add unnecessary HTTP requests. Lightweight themes, like GeneratePress or Astra, are designed to minimize these extra files and reduce loading time.
When it comes to plugins, only install those essential for your site’s functionality. Avoid plugins that add features you don’t need or those that duplicate functionality already covered by other plugins. The fewer plugins you use, the fewer requests your site will need to make.
2. Disable Unused Features and Assets
Many themes and plugins offer extra features, such as sliders, animations, or widgets, which can add additional HTTP requests. Check your theme and plugin settings and disable any features you’re not using. For instance, if a theme includes social media icons or a slider, disable them if you don’t need them, as they often come with their own CSS and JavaScript files.
Some plugins load their assets on all pages, even when not in use. Use plugins like Asset CleanUp or Perfmatters to selectively disable assets on pages where they’re not needed. For example, a contact form plugin doesn’t need to load its scripts on every page—only on your contact page.
3. Combine and Minify CSS and JavaScript Files
Combining and minifying CSS and JavaScript files reduces the number of requests and decreases file size. Minifying removes unnecessary whitespace, while combining merges multiple files into one, streamlining the loading process.
Use a caching plugin like WP Rocket, Autoptimize, or W3 Total Cache to handle the combining and minifying of CSS and JavaScript files. These tools can often manage assets added by themes and plugins, consolidating them into fewer requests.
4. Host Fonts Locally and Limit Font Variants
Fonts from external sources, such as Google Fonts, add multiple HTTP requests, especially when using different weights or styles. You can host fonts locally on your server to reduce these external requests. Plugins like OMGF (Optimize My Google Fonts) help download and serve Google Fonts from your own server.
Limit the number of font variants you use (e.g., only regular and bold) to further reduce requests. Each additional font weight or style adds an HTTP request, so choosing only essential variants can significantly improve performance.
5. Remove Unnecessary Images and Icons
Icons and images that load from external sources, such as Font Awesome, often add several HTTP requests. If your theme or plugins use icon fonts, consider replacing them with SVG icons or using a local icon set to reduce external requests.
Compress or remove any background images or decorative elements that aren’t essential. If an image adds minimal value to the user experience, removing it can cut down on load time without negatively impacting the design.
6. Lazy Load Non-Essential Elements
Lazy loading defers the loading of images, videos, and other media until they’re actually needed on the page. This approach reduces initial HTTP requests, allowing the above-the-fold content to load faster.
Plugins like WP Rocket and Lazy Load by WP Rocket offer lazy loading features, ensuring non-essential elements are loaded only when users scroll down the page.
7. Monitor and Optimize with a Performance Plugin
Performance plugins like Query Monitor and P3 (Plugin Performance Profiler) can help you identify which plugins and themes are adding the most HTTP requests. Regularly reviewing these insights can help you identify any new requests added by updates or additional plugins, allowing you to address performance issues proactively.
By carefully choosing and managing your plugins and themes, disabling unnecessary features, and optimizing asset delivery, you can greatly reduce the number of HTTP requests your WordPress site makes. These changes collectively enhance loading speed and improve the overall user experience, making your site more efficient and engaging for visitors.
Using Lazy Loading for Better Page Speed
Using lazy loading is a highly effective way to enhance page speed and reduce the initial load time of your WordPress site. Lazy loading works by deferring the loading of images, videos, and other media until they are actually needed—typically when a user scrolls down the page to where the content is located. This prevents the browser from loading all media files at once, which lightens the load on the server and accelerates the delivery of visible, above-the-fold content. Implementing lazy loading can help reduce bounce rates, improve user experience, and even boost SEO, as search engines increasingly factor page speed into their ranking algorithms.
Benefits of Lazy Loading for WordPress Sites
Faster Initial Page Load: By loading only the essential elements initially, lazy loading allows visible content to render more quickly, providing a faster experience for users. This is especially beneficial for image-heavy pages, such as portfolios or blog posts with numerous photos.
Reduced Bandwidth Usage: Lazy loading saves bandwidth by only loading media files that users interact with. This is particularly helpful for mobile users on limited data plans or for sites with a global audience accessing your site from slower networks.
Improved User Experience: A quicker initial load creates a smooth experience for visitors, reducing wait times and encouraging users to explore more content. Lazy loading also prevents “jank,” the lag that occurs when large media files load after the page has already rendered.
How to Implement Lazy Loading in WordPress
Use a Lazy Loading Plugin: Several plugins make it easy to implement lazy loading on your WordPress site. Popular options include Lazy Load by WP Rocket, a3 Lazy Load, and Smush. These plugins typically allow you to enable lazy loading with a few clicks and provide customizable settings for controlling which elements to load lazily.
Enable Built-in Lazy Loading: Starting with WordPress 5.5, lazy loading is a built-in feature, applied automatically to images by default. However, to fully customize your lazy loading setup (e.g., adding lazy loading to videos or other media), plugins can provide additional control and compatibility with more complex site designs.
Best Practices for Lazy Loading
Prioritize Above-the-Fold Content: Lazy loading is best applied to content below the fold (content that isn’t immediately visible when the page loads). Keep images and media above the fold loading normally to avoid a visual delay for first-time visitors.
Use Placeholder Images: Some lazy loading plugins offer placeholder images that temporarily take the place of actual media files until the user scrolls to them. This can prevent blank spaces from appearing on the page while users scroll, which can be visually jarring.
Lazy Load Background Images and Videos: While lazy loading images and embedded videos is common, some plugins allow you to extend lazy loading to background images and video elements. This is especially useful for sites with large background video banners or slideshows, which can otherwise slow down page load significantly.
Optimize Your Media: Lazy loading works best when media files are already optimized in terms of size and compression. Compressing images and videos before uploading them ensures that even lazily loaded elements load quickly when accessed.
Monitoring Lazy Loading Performance
Regularly test your site using tools like Google PageSpeed Insights, GTMetrix, or WebPageTest to see how lazy loading impacts load time and performance. These tools can help you evaluate how much lazy loading improves page speed and identify any remaining bottlenecks.
Evaluate User Experience: Lazy loading can occasionally cause delays or “flashes” when content appears as users scroll. Testing the user experience on multiple devices and connection speeds can ensure that lazy loading is providing a seamless experience.
By implementing lazy loading, you can significantly reduce the time it takes for users to interact with your site, leading to faster page speeds and a more responsive experience. Combined with other performance optimizations, lazy loading is a valuable strategy for creating an efficient and user-friendly WordPress site.
Using Caching Plugins to Improve Site Performance

Using caching plugins is one of the most effective methods to improve your WordPress site’s performance by reducing load times and enhancing user experience. Caching works by creating and storing static versions of your site’s pages, so they can be quickly served to visitors without generating fresh requests to the database each time. This minimizes server load and speeds up the process of delivering content to users. For WordPress sites with dynamic elements and plugins, caching plugins are especially beneficial, helping to optimize performance without sacrificing functionality.
How Caching Plugins Work
When a visitor accesses a WordPress page, the server typically retrieves data from multiple locations (such as the database and various files) to render the page. This process can take time, especially if the site has a high volume of traffic or heavy media content. Caching plugins streamline this process by creating and storing a static HTML version of your pages. Once cached, the plugin serves these static pages to visitors, drastically reducing the need for database queries and speeding up load times.
Popular Caching Plugins for WordPress
WP Rocket: Known for its ease of use, WP Rocket offers advanced caching options with a user-friendly interface. It provides page caching, browser caching, and features like minification, lazy loading, and database optimization. WP Rocket is a premium plugin, but its all-in-one approach makes it highly effective for speeding up WordPress sites.
W3 Total Cache: A comprehensive, free caching plugin, W3 Total Cache provides several caching options, including page, object, database, and browser caching. It also integrates with Content Delivery Networks (CDNs) to optimize content delivery further. While it has a more complex setup, it’s a powerful tool for advanced users.
WP Super Cache: Developed by Automattic, the creators of WordPress, WP Super Cache is a popular, straightforward caching plugin. It generates static HTML files for your site and provides a basic setup for beginners, as well as advanced settings for experienced users.
LiteSpeed Cache: Ideal for sites hosted on LiteSpeed servers, LiteSpeed Cache is a highly efficient caching plugin that offers advanced features such as server-level caching, image optimization, and minification. It’s compatible with CDNs and supports lazy loading, making it an excellent choice for complex sites.
Key Features of Caching Plugins
Page Caching: Most caching plugins create static versions of pages to serve cached content to users, speeding up load time for repeated visits.
Browser Caching: Browser caching stores resources like images, CSS, and JavaScript in the visitor’s browser, so they don’t have to be re-downloaded on each visit.
Minification and Concatenation: Many caching plugins also offer minification, which reduces the size of CSS, JavaScript, and HTML files by removing unnecessary whitespace. Concatenation combines multiple CSS or JavaScript files into a single file, reducing the number of requests to the server.
Database Optimization: Plugins like WP Rocket and W3 Total Cache offer database optimization features, helping to remove excess data (like old revisions and transients) from the WordPress database. A clean database operates more efficiently, improving site performance.
CDN Integration: Many caching plugins allow integration with CDNs to serve static content, such as images, from servers closer to the visitor’s location, further reducing load times and enhancing global performance.
Setting Up Caching Plugins
Basic Setup: Most caching plugins offer easy installation with default settings that automatically enable page caching. For a basic setup, simply install, activate, and let the plugin handle the caching.
Advanced Configuration: Advanced users can configure settings like object caching, database caching, and browser caching. These settings allow for more control over how cached content is managed and served.
Testing and Fine-Tuning: After enabling caching, test your site using tools like Google PageSpeed Insights, GTMetrix, or WebPageTest to see improvements and adjust settings as needed. For instance, if JavaScript issues arise after enabling minification, disable this option or exclude specific files.
Best Practices for Using Caching Plugins
Clear Cache Regularly: After making updates to your site’s content or design, clear the cache to ensure that users see the latest version of your site.
Combine Caching with Lazy Loading: Use lazy loading for images and videos to complement caching efforts. This ensures that large media files don’t slow down page speed, especially when combined with cached static pages.
Monitor Performance: Regularly monitor your site’s performance to ensure that caching remains effective, especially after updating WordPress, themes, or plugins, as updates can affect caching functionality.
By implementing a caching plugin, you can significantly reduce load times and server load, ensuring a faster, more responsive experience for your visitors. Combined with other optimization techniques like lazy loading, image compression, and a CDN, caching is a crucial component in maintaining a high-performance WordPress site.
Configuring Your WordPress Caching Plugin
Configuring your WordPress caching plugin effectively is crucial for maximizing performance gains and ensuring a faster user experience. While many caching plugins offer default settings that provide a solid starting point, customizing certain features allows you to better tailor the plugin to your site’s specific needs and achieve optimal results. Here are some key settings and steps to consider when configuring your caching plugin:
1. Enable Page Caching
Purpose: Page caching creates static HTML versions of your pages, which load faster by reducing database queries.
How to Configure: In plugins like WP Rocket, W3 Total Cache, and WP Super Cache, page caching is typically enabled by default. Ensure this setting is active to serve cached pages to your visitors.
2. Set Up Browser Caching
Purpose: Browser caching saves static files (e.g., images, CSS, JavaScript) in the visitor’s browser, so they don’t need to re-download these files on each visit, reducing server requests.
How to Configure: In your caching plugin, enable browser caching and configure the cache duration. For resources that rarely change (like logos and stylesheets), set a longer cache duration (e.g., one month) to maximize efficiency.
3. Enable Minification and Concatenation
Purpose: Minification removes unnecessary whitespace and characters from CSS, JavaScript, and HTML files, while concatenation combines multiple files into one, reducing the number of HTTP requests.
How to Configure: Most caching plugins, such as WP Rocket and W3 Total Cache, have settings for CSS and JavaScript minification. Simply enable the options, but check your site afterward to ensure no issues with styling or scripts. If problems arise, consider disabling minification for specific files or using manual minification tools.
Note: Minification can sometimes cause issues with complex themes or plugins. If you experience display errors, try excluding certain files from minification in the plugin’s settings.
4. Configure Database Caching and Object Caching
Purpose: Database caching stores frequently accessed database queries to speed up page load, while object caching stores complex data, making it easier for the server to retrieve information quickly.
How to Configure: In W3 Total Cache and other advanced caching plugins, you can enable database and object caching. However, these settings are generally recommended only for sites with heavy traffic or complex database operations, as they may not provide noticeable improvements for smaller sites.
Tip: Test your site’s performance with and without these features enabled. Object caching can be particularly effective for eCommerce sites and membership sites with user-specific content.
5. Leverage CDN Integration
Purpose: Integrating a CDN with your caching plugin enables you to deliver static content (e.g., images, CSS) from servers closer to the visitor’s location, reducing load times globally.
How to Configure: In WP Rocket, W3 Total Cache, and similar plugins, there are options to connect to a CDN provider (such as Cloudflare or StackPath). Enter your CDN credentials or API details, and specify which files should be served via the CDN.
6. Implement Lazy Loading for Media
Purpose: Lazy loading delays the loading of images and videos until they’re visible on the user’s screen, reducing initial page load times.
How to Configure: In plugins like WP Rocket, lazy loading can be activated with a single click. This feature is particularly effective for image-heavy sites and pages with embedded videos.
7. Clear and Preload Cache
Purpose: Clearing the cache ensures users see the latest updates to your site, while cache preloading improves load times by pre-rendering pages before users visit them.
How to Configure: After making changes to your content or design, clear the cache to remove outdated versions. Most caching plugins have a button for clearing cache manually. Enable cache preloading, if available, to automatically regenerate cached versions of your most popular pages.
8. Schedule Automatic Cache Clearing
Purpose: Automatic cache clearing keeps your site fresh without manual intervention, ensuring that new updates are quickly reflected.
How to Configure: Some plugins, like WP Rocket, allow you to schedule cache clearing at set intervals (e.g., daily, weekly) or based on specific triggers, like new content being published. For high-traffic sites or sites with frequently updated content, this feature ensures a seamless user experience.
9. Monitor Site Performance
Purpose: Regularly monitoring site speed helps you assess the impact of caching configurations and make adjustments as needed.
How to Configure: Use external tools like Google PageSpeed Insights, GTMetrix, and WebPageTest to test load times before and after configuring caching. Review the metrics to identify areas for further optimization.
By configuring these settings, you can fully leverage your caching plugin’s capabilities, reduce load times, and create a faster, more responsive WordPress site. Regularly testing and adjusting your configuration ensures your caching plugin continues to deliver peak performance as your site grows and evolves.
Optimizing CSS and JavaScript Files

Optimizing CSS and JavaScript files is essential for speeding up your WordPress site, as these files often contribute to slower loading times due to their size and the number of requests they generate. When CSS and JavaScript files are large or unoptimized, they can delay page rendering and increase load times, impacting user experience and SEO. By minimizing and managing these files effectively, you can improve load speeds, reduce server requests, and provide a smoother browsing experience for users. Here are some key strategies for optimizing CSS and JavaScript files:
1. Minify CSS and JavaScript Files
Purpose: Minification removes unnecessary characters (like spaces, line breaks, and comments) from CSS and JavaScript files, reducing file size and improving load speed.
How to Implement: Many caching plugins, such as WP Rocket, Autoptimize, and W3 Total Cache, offer minification options. Enable minification for both CSS and JavaScript in your caching plugin’s settings. Alternatively, you can use standalone plugins like Autoptimize if your caching plugin doesn’t support minification.
Note: Test your site after enabling minification, as it can sometimes cause display issues, especially with complex themes or plugins. If issues arise, consider excluding specific files from minification.
2. Combine CSS and JavaScript Files
Purpose: Combining CSS and JavaScript files reduces the number of HTTP requests made by the browser, which decreases load time.
How to Implement: Most caching plugins and optimization tools offer file combination settings for CSS and JavaScript. When enabled, this feature merges multiple CSS files into one and JavaScript files into another, simplifying the requests to the server.
Note: Like minification, combining files can sometimes cause issues. Some themes or plugins rely on separate files for correct functionality, so test your site thoroughly after enabling this option. If problems occur, selectively combine files or disable this feature for specific assets.
3. Defer JavaScript Loading
Purpose: Deferring JavaScript prevents it from blocking the loading of other critical resources, allowing essential content to load first. This approach improves perceived load speed, as users see the main content before non-essential scripts are loaded.
How to Implement: Many optimization plugins (e.g., WP Rocket and Autoptimize) include options to defer JavaScript files. You can also add the `defer` attribute manually to JavaScript tags in your theme files if comfortable with coding.
Note: Deferring JavaScript can sometimes break functionality, especially for scripts that need to load early (like jQuery). If issues arise, exclude specific scripts from deferral as needed.
4. Use Async Loading for JavaScript
Purpose: Asynchronous loading allows JavaScript to load alongside other resources without delaying page rendering. Unlike deferred loading, which runs scripts after the HTML loads, async loading runs them as soon as they are downloaded.
How to Implement: Many plugins, including Autoptimize, offer an async loading option. You can also add the `async` attribute to JavaScript tags in your theme files. Async is particularly useful for third-party scripts that don’t depend on the document’s structure (like analytics or tracking scripts).
Note: Not all JavaScript files are suitable for async loading, as some may depend on other scripts or the HTML structure. If a script causes issues, revert it to deferred or standard loading.
5. Eliminate Render-Blocking CSS and JavaScript
Purpose: Render-blocking resources delay the loading of above-the-fold content. By reducing or deferring these resources, you improve the initial load time and enhance user experience.
How to Implement: To eliminate render-blocking CSS, move critical CSS inline to load it immediately, and defer or asynchronously load non-critical CSS. Some caching and optimization plugins, like WP Rocket and Autoptimize, offer “Remove Render-Blocking CSS” options that generate critical CSS automatically.
Note: For JavaScript, consider deferring or async loading, as covered above, to minimize render-blocking scripts. Be cautious with changes, as incorrect settings may affect your site’s functionality.
6. Optimize CSS and JavaScript Delivery Using a CDN
Purpose: Serving CSS and JavaScript files from a Content Delivery Network (CDN) reduces latency by delivering files from servers closest to the user’s location, improving load times.
How to Implement: Most CDNs, like Cloudflare, StackPath, or KeyCDN, integrate with caching plugins to optimize file delivery. Simply activate the CDN in your caching plugin settings and specify that CSS and JavaScript files should be delivered through the CDN.
Tip: Many CDNs also offer file compression and minification features, which further optimizes the delivery of these resources.
7. Remove Unused CSS and JavaScript
Purpose: Many themes and plugins load unnecessary CSS and JavaScript files across all pages, even when not in use, adding to the page size and load time.
How to Implement: Tools like Asset CleanUp or Perfmatters allow you to disable CSS and JavaScript files on a page-by-page basis. For instance, you could disable a contact form plugin’s CSS and JavaScript on pages where the form isn’t displayed. This reduces the number of files loaded and can improve load speeds on specific pages.
Note: Exercise caution when disabling assets, as removing essential files can break page functionality. Test each change and confirm the page displays correctly before moving on.
8. Inline Small CSS and JavaScript
Purpose: Small pieces of CSS or JavaScript can be inlined directly in the HTML to avoid additional HTTP requests, reducing the load time for minor styles and scripts.
How to Implement: If you have custom CSS or JavaScript for small visual adjustments or interactive elements, add them inline in your HTML or through your theme’s settings. Be careful not to inline large amounts of code, as it can make the HTML bulky and slow to load.
By optimizing your CSS and JavaScript files through these methods, you reduce page size, eliminate unnecessary requests, and improve your WordPress site’s loading speed and user experience. Regular testing with tools like Google PageSpeed Insights or GTMetrix can help you monitor improvements and ensure your CSS and JavaScript optimizations are delivering effective results.
Optimizing the WordPress Database for Enhanced Speed

Optimizing the WordPress database is crucial for maintaining site speed and performance, especially as your site grows and accumulates data over time. WordPress databases can become cluttered with unnecessary data, such as post revisions, spam comments, and transients, all of which increase the database size and slow down retrieval times. Each time a visitor loads a page, WordPress queries the database to retrieve information, so a large, unoptimized database can lead to sluggish loading speeds and put more strain on server resources. Streamlining the database by regularly removing unneeded data, optimizing tables, and limiting post revisions helps reduce the load on the database, improving the speed of data retrieval and enhancing overall site performance.
There are several plugins available, like WP-Optimize and Advanced Database Cleaner, that simplify database optimization by allowing you to clean and manage database entries without needing advanced technical skills. These plugins can be configured to automatically delete post revisions, remove spam comments, and clean up transients, ensuring that your database stays lean and efficient. Additionally, limiting the number of post revisions WordPress stores (which can be set in your wp-config.php file) prevents unnecessary storage of multiple versions of each post. Regular database optimization not only speeds up page loading times but also improves backend performance, making tasks like publishing new content and updating plugins quicker and smoother for site administrators.
Cleaning Up Unnecessary Data and Post Revisions
Cleaning up unnecessary data, including post revisions, is an effective way to improve your WordPress site’s speed and keep your database efficient. WordPress automatically saves a new revision every time you update a post or page, which can quickly add up, especially on content-heavy sites. These revisions, along with other excess data like spam or trashed comments, expired transients, and orphaned metadata, take up space and slow down database queries. Over time, this accumulation can lead to slower load times as the database takes longer to retrieve essential information for displaying pages.
To streamline the database, start by limiting the number of post revisions WordPress stores. You can set a limit in the `wp-config.php` file, adding a line like `define( ‘WP_POST_REVISIONS’, 5 );`, which keeps only the five most recent revisions. Additionally, using plugins such as WP-Optimize or Advanced Database Cleaner allows you to safely delete older revisions, spam comments, and other unnecessary data in a few clicks. Many of these plugins offer scheduling options for automatic cleanups, ensuring your database stays clutter-free and optimized for speed without requiring constant manual intervention. Regularly cleaning up excess data keeps your site running smoothly and reduces the load on your server, enhancing both front-end performance for visitors and back-end performance for administrators.
Reducing Database Size with Plugin and Manual Methods
Reducing database size is essential for maintaining a fast and efficient WordPress site, and you can achieve this with a combination of plugin-based and manual methods. Plugins like WP-Optimize and Advanced Database Cleaner make it simple to clean up unnecessary data by automating tasks like removing post revisions, deleting spam and trashed comments, and clearing expired transients. These plugins provide an easy-to-use interface where you can select which types of data to delete, freeing up space in your database with just a few clicks. Many also offer scheduling options, allowing you to automate regular cleanups so your database stays optimized without manual effort. For those who want to keep revisions but limit their accumulation, you can adjust the `wp-config.php` file by defining the number of revisions WordPress should store (e.g., `define( ‘WP_POST_REVISIONS’, 5 );`), which helps prevent excessive bloat.
For a more hands-on approach, you can access your WordPress database directly through tools like phpMyAdmin or MySQL Workbench to remove unnecessary data manually. This method is useful if you’re comfortable with SQL commands, as it allows you to delete orphaned data and specific entries no longer in use. Common manual tasks include clearing out old revisions, unused tags, and transient options that accumulate over time. Additionally, optimizing your database tables—an option available in phpMyAdmin—reorganizes table data, removes unused space, and reduces database size, making it more efficient to query. Whether using plugins or manual methods, reducing database size enhances performance, decreases load time, and allows your server to process requests more quickly, creating a smoother experience for both site visitors and administrators.
Selecting the Right Web Hosting for WordPress Speed Optimization

Selecting the right web hosting provider is a foundational step in optimizing your WordPress site’s speed and ensuring consistent performance. Different types of hosting—such as shared hosting, Virtual Private Server (VPS), and managed WordPress hosting—offer varying levels of resources, flexibility, and speed optimization features. Shared hosting is the most affordable option, but it often comes with performance limitations since resources are split among multiple sites. If your site has high traffic or dynamic content, a VPS or managed hosting plan is often a better choice. VPS hosting offers dedicated resources, reducing the risk of slowdowns due to other sites’ activities, while managed WordPress hosting typically includes server configurations and caching mechanisms tailored for WordPress performance.
Beyond the hosting type, specific features offered by the provider also impact speed optimization. Look for hosting plans with built-in caching, Content Delivery Network (CDN) integration, and SSD (Solid State Drive) storage, as these can significantly boost load times. Many managed WordPress hosting providers, like WP Engine, Kinsta, and SiteGround, offer these features along with automatic updates and dedicated customer support, which can be valuable for sites with high-performance needs. Additionally, a host that allows for the latest PHP version and HTTP/2 or HTTP/3 support will enable faster server responses and data transfer speeds. By choosing a hosting plan optimized for WordPress, you set a strong foundation for speed and scalability, allowing you to focus on other performance improvements with the assurance that your server is built for speed.
Shared Hosting vs. Virtual Private Server (VPS)
When it comes to selecting hosting for your WordPress site, shared hosting and Virtual Private Server (VPS) are two popular options, each with its own set of advantages and trade-offs. Shared hosting is often the most affordable choice, where multiple websites share the same server resources—such as CPU, memory, and bandwidth. This cost-effectiveness makes shared hosting an ideal entry-level option for small websites or blogs with low to moderate traffic. However, because resources are shared with other websites, any increase in traffic on one site can impact the performance of others. Additionally, customization options are limited, as users have little control over server settings. Shared hosting is therefore best suited for simpler websites or those in their early growth stages, where budget is a priority over high-performance needs.
In contrast, VPS hosting provides a more robust and flexible solution by virtually partitioning a physical server, giving each user dedicated resources. This setup allows for greater control, including customizable configurations and dedicated server resources like CPU and RAM, resulting in improved site performance and stability. VPS hosting is ideal for sites that have outgrown shared hosting or experience higher traffic levels, as it minimizes the risk of performance dips caused by other sites. It’s also a great choice for websites that require specific server settings or custom installations, as VPS hosting generally allows root access. While VPS hosting comes at a higher cost than shared hosting, it offers a balanced mix of affordability and performance, making it suitable for growing sites, e-commerce, and other resource-intensive WordPress sites.
Managed WordPress Hosting Companies for Fast WordPress Sites
Managed WordPress hosting companies specialize in providing optimized, high-performance environments specifically for WordPress sites. These providers handle technical details like server management, caching, security, and backups, freeing up site owners to focus on content and growth. Managed hosting often includes features designed to enhance speed, reliability, and scalability, making it an ideal choice for websites that prioritize performance and user experience. Here are some of the top managed WordPress hosting companies known for delivering fast, reliable hosting services:
1. WP Engine
Overview: WP Engine is a well-known managed WordPress hosting provider that emphasizes speed, security, and scalability. With built-in caching through EverCache and integrated CDN, WP Engine ensures fast load times across different regions.
Key Features: Automatic updates, staging environments, daily backups, and robust security measures. WP Engine also offers performance monitoring and optimization tools, making it easy to keep your site fast.
Best For: Medium to large businesses, agencies, and high-traffic websites that require enterprise-grade performance and support.
2. Kinsta
Overview: Built on Google Cloud Platform, Kinsta offers a fully managed WordPress hosting solution with cutting-edge technology like LXD containers and Nginx, which maximize performance. Each site is isolated in its own container, providing dedicated resources and high security.
Key Features: Free CDN, daily backups, staging environments, automatic scaling, and the latest PHP versions. Kinsta also has a custom dashboard with analytics for monitoring speed and performance.
Best For: High-performance sites, e-commerce stores, and businesses with traffic spikes, as Kinsta automatically scales to handle traffic surges.
3. SiteGround
Overview: SiteGround offers managed WordPress hosting that balances affordability with performance, making it an excellent choice for small to medium-sized businesses. Their platform is built on Google Cloud, providing reliability and speed.
Key Features: SuperCacher (a custom caching solution), free Cloudflare CDN integration, automatic updates, and security features like daily backups and proactive monitoring.
Best For: Small to medium websites and businesses seeking a balance between performance and affordability, as SiteGround provides solid speed optimizations at competitive prices.
4. Flywheel
Overview: Flywheel is a managed hosting provider specifically designed for freelancers and agencies. It offers features that streamline workflows, such as collaboration tools, and is optimized for WordPress performance with built-in caching and CDN.
Key Features: FlyCache for server-level caching, free CDN, nightly backups, and staging environments. Flywheel’s dashboard also simplifies site management for agencies handling multiple WordPress projects.
Best For: Freelancers, design agencies, and teams managing multiple WordPress sites, as Flywheel offers features tailored for collaborative work.
5. Pressable
Overview: Backed by Automattic, the company behind WordPress.com, Pressable offers reliable managed WordPress hosting optimized for speed and stability. Pressable leverages advanced caching and the latest technologies to ensure fast load times.
Key Features: Built-in CDN, automatic daily backups, malware scanning, and Jetpack Security Daily for enhanced protection and performance.
Best For: Growing businesses and agencies looking for reliable, high-performance WordPress hosting backed by WordPress experts.
Managed WordPress hosting companies like these deliver the infrastructure and tools necessary to ensure fast, secure, and scalable sites. For anyone serious about optimizing their WordPress site’s performance, managed hosting provides a solid foundation that minimizes the technical overhead while maximizing speed and efficiency.
Final Tips for Maintaining a Fast WordPress Website

Maintaining a fast WordPress website is an ongoing process that requires regular updates, monitoring, and optimization. One of the simplest yet most effective ways to keep your site fast is by updating your WordPress core, themes, and plugins. Outdated software can lead to security vulnerabilities and compatibility issues, both of which can slow down your site. Additionally, removing any unused themes and plugins can help minimize bloat and reduce the number of requests made to your server. When adding new plugins, choose lightweight options and avoid overlapping functionalities to ensure that each plugin serves a specific, necessary purpose without impacting performance.
Regular performance monitoring is essential to catch potential issues before they affect your users’ experience. Using tools like Google PageSpeed Insights, GTMetrix, and Pingdom allows you to track loading speeds and identify areas for improvement. Many of these tools provide detailed reports on aspects like image size, server response time, and render-blocking resources. Setting up monitoring alerts or scheduling regular checks enables you to maintain consistent performance over time, especially as you add new content or features to your site. For sites experiencing sudden performance drops, tracking down recent changes—like a new plugin or code snippet—can often lead to a quick resolution and restore your site’s speed.
In addition to technical maintenance, optimizing content delivery through a Content Delivery Network (CDN) and implementing caching practices can provide long-term speed benefits. A CDN helps serve static content from servers closer to your users, reducing latency, while caching plugins create and serve static versions of your pages, reducing the load on your server. Finally, pay attention to media optimization: compress images, use lazy loading for media-heavy pages, and avoid hosting large video files directly on your server. By following these practices consistently, you can maintain a fast, efficient, and user-friendly WordPress website that supports high performance as your site grows.