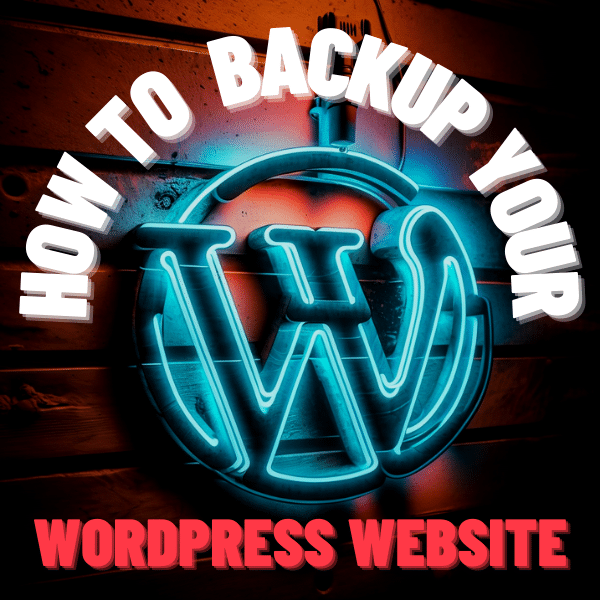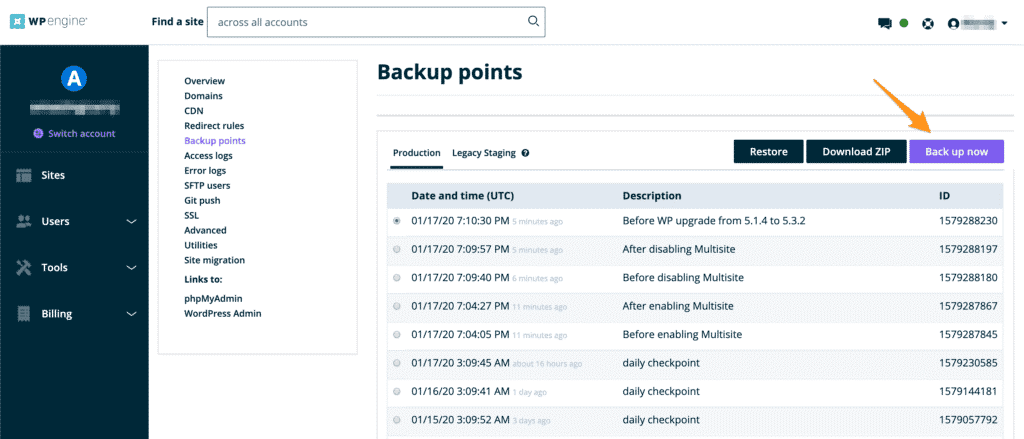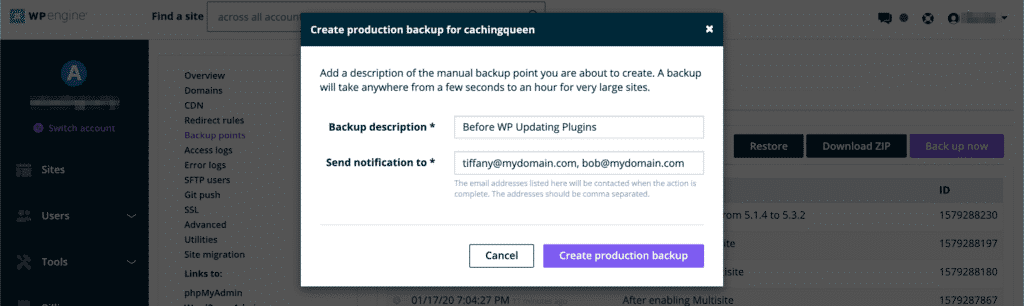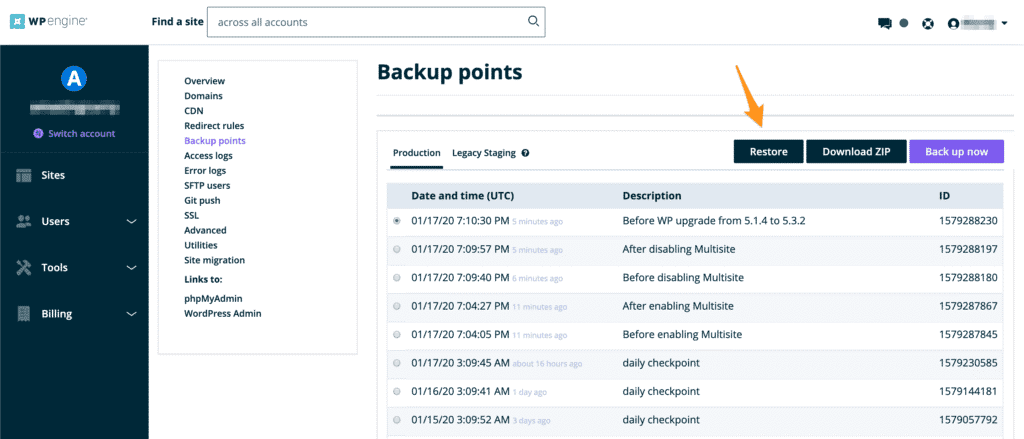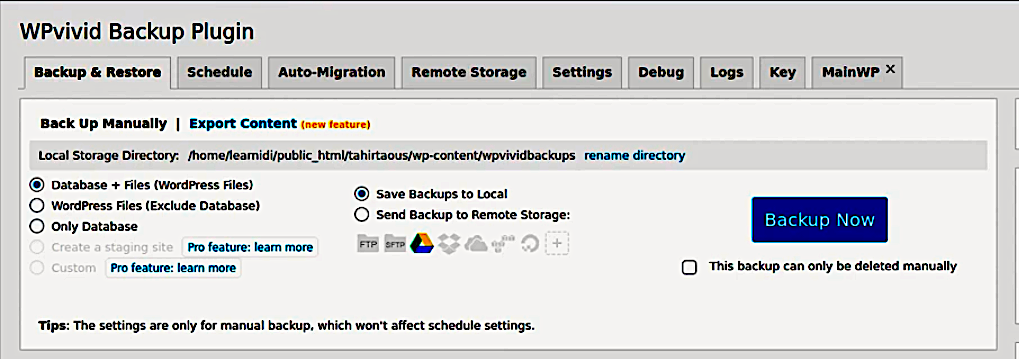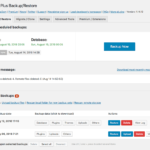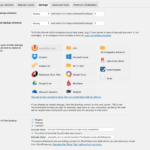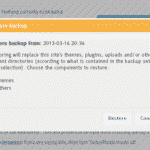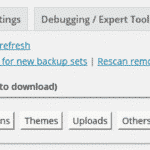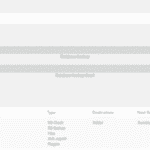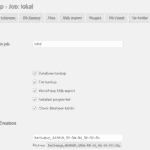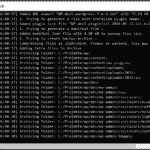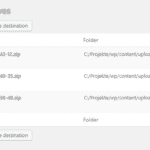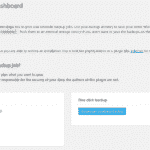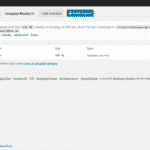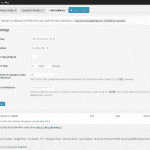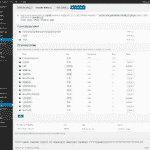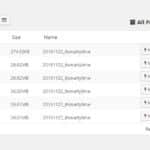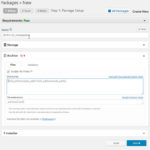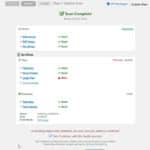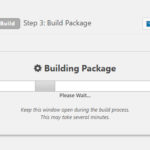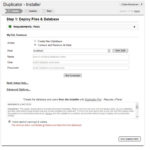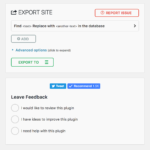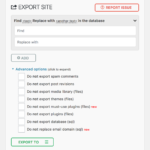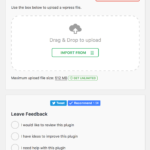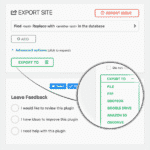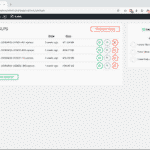Saber cómo hacer una copia de seguridad de mi sitio web es la piedra angular para mantener una presencia en línea segura y resistente. Aunque es posible que las copias de seguridad no sean una prioridad cuando sitio web de WordPress está funcionando perfectamente, son un plan de contingencia vital para situaciones inesperadas. Dado que WordPress es la columna vertebral de una gran parte de la web, estar preparado para cualquier problema no sólo es aconsejable, sino necesario.
Hacer una copia de seguridad de un sitio de WordPress, especialmente para aquellos con mucho tráfico o funcionalidad de comercio electrónico, puede parecer inicialmente desalentador. Sin embargo, el procedimiento es sencillo. Esta guía lo guiará a través de los pasos para realizar una copia de seguridad rápida y efectiva, asegurando que su sitio web permanezca inexpugnable a largo plazo.
Funciones de copia de seguridad del motor WP
Usar WP Engine para sus necesidades de respaldo de WordPress hace que el proceso sea increíblemente sencillo. Después de instalar el WP Engine complemento en su sitio e ingresa algunos detalles de FTP para la sincronización, estará listo. WP Engine es una solución ideal para cualquier sitio de WordPress, ya que cuenta con compatibilidad con las versiones más actualizadas de WordPress y sus innumerables complementos. Con WP Engine, puede aprovechar las copias de seguridad programadas y automatizadas para preservar los datos críticos del sitio, de modo que la preocupación por el tiempo de inactividad del sitio web sea cosa del pasado.
Cómo acceder a WP Engine Restore desde las opciones de copia de seguridad
Para encontrar y administrar su configuración de respaldo, navegue hasta la página "Puntos de respaldo" dentro del Portal del usuario siguiendo estos pasos:
1. Inicie sesión en el Portal del usuario.
2. Seleccione el nombre del entorno que desea administrar.
3. Haga clic en "Puntos de respaldo".
De esta manera, tendrá todas las herramientas que necesita para restaurar WP Engine desde la copia de seguridad al alcance de su mano.
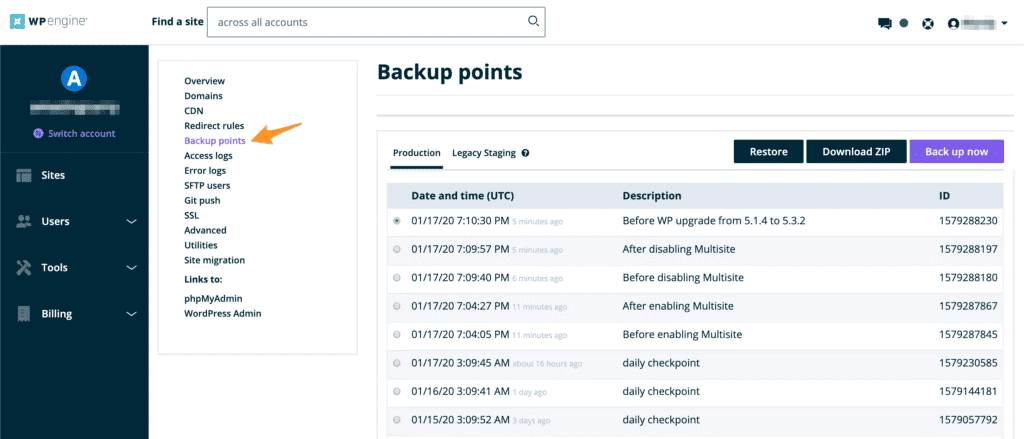
La página muestra los últimos 40 registros de puntos de control.
Hacer un punto de control de respaldo
- Acceda a la página de Puntos de copia de seguridad en el Portal del usuario
- Haga clic en "Copia de seguridad ahora"
- Aparecerá una nueva ventana con los siguientes campos:
Descripción de la copia de seguridad: Proporcione un nombre, como "Antes de actualizar los complementos".
“Enviar notificación a Ingrese las direcciones de correo electrónico separadas por comas para recibir una notificación al finalizar la copia de seguridad. - Haga Clic en Crear tipo de entornoBackup
Tenga en cuenta que la notificación por correo electrónico puede enviarse a su carpeta de correo basura o spam. No olvide revisar estas carpetas en su bandeja de entrada para asegurarse de recibir la notificación.
Restaurar una copia de seguridad
Para revertir su sitio web a una versión anterior:
- Abrir puntos de copia de seguridad en el Portal del usuario
- Seleccione una copia de seguridad de la lista haciendo clic en el botón de opción correspondiente.
- Nota: Las copias de seguridad están en la hora del servidor UTC.
- Haga clic en "Restaurar"
- Aparecerá una nueva ventana con los siguientes campos:
- Restaurar en: elija un nombre de entorno para restaurar la copia de seguridad en
- Restaurar con base de datos: marque la casilla para restaurar la información de la base de datos o desmárquela para restaurar solo archivos. Tenga en cuenta que la selección de base de datos parcial de tablas específicas no está disponible.
- Enviar notificación a: ingrese las direcciones de correo electrónico separadas por comas para recibir una notificación al finalizar la restauración.
- Haga clic en "Restaurar copia de seguridad"
El proceso de restauración automatizado puede tardar desde unos minutos hasta varias horas, según el tamaño de su sitio y la cantidad de archivos. Una vez que se complete la restauración, se enviará un correo electrónico a las direcciones de correo electrónico enumeradas.
Nota:
- La notificación por correo electrónico puede enviarse a su carpeta de correo no deseado o spam, así que no olvide revisar estas carpetas en su bandeja de entrada.
- Si restaura la copia de seguridad en otro entorno, el entorno de origen al que pertenece la copia de seguridad no se verá afectado.
- El proceso de restauración es destructivo, lo que significa que todo el contenido se sobrescribirá en el entorno de destino para que coincida con el contenido del punto de copia de seguridad seleccionado. Esto significa que los archivos presentes en el destino y no en el punto de copia de seguridad elegido se eliminarán tras la restauración.
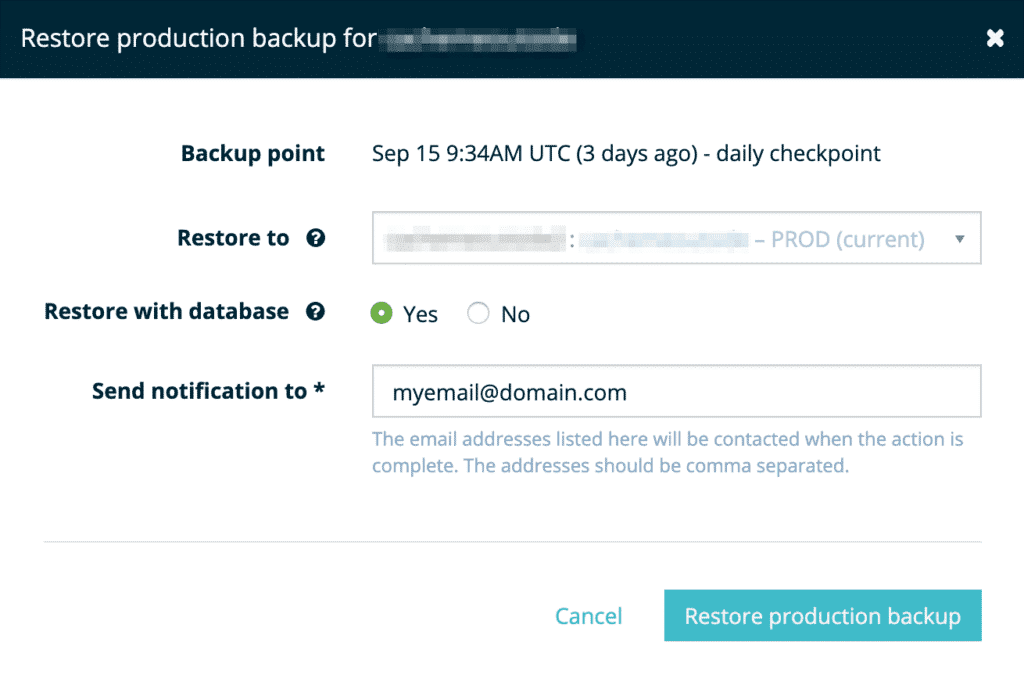
El proceso de restauración automatizado puede tardar desde unos minutos hasta varias horas. Esto depende en gran medida del tamaño de su sitio y la cantidad de archivos. Se enviará un correo electrónico a las direcciones de correo electrónico enumeradas cuando se haya completado la restauración.
Es posible que la notificación por correo electrónico se filtre como basura o spam. Asegúrese de revisar estas carpetas de correo electrónico.
Si elige restaurar la copia de seguridad en otro entorno, el entorno de origen al que pertenece la copia de seguridad no ser impactado.
El proceso de restauración es destructivo., lo que significa que todo el contenido se sobrescribirá en el entorno de destino para que coincida con el contenido del punto de copia de seguridad seleccionado. Esto significa que los archivos presentes en el destino, si no están presentes en ese punto de copia de seguridad, se eliminarán del destino tras la restauración.
¿Qué significa “Cómo hacer una copia de seguridad de WordPress de mi sitio web”?
Cuando buscamos entender cómo hacer una copia de seguridad de mi sitio web en WordPress, es esencial reconocer que una copia de seguridad de WordPress es esencialmente una copia completa de su sitio web que puede restaurar si algo sale mal. Existen múltiples formas de crear una copia de seguridad de su sitio web de WordPress, como utilizar servicios de alojamiento como WP Engine, emplear un complemento de copia de seguridad de WordPress dedicado o incluso manejar manualmente el proceso de copia de seguridad.
Es fundamental comprender que no todas las copias de seguridad son iguales en términos de confiabilidad y efectividad. Es imperativo realizar copias de seguridad constantes de su sitio web de WordPress para evitar la pérdida de datos importantes. Esto se vuelve doblemente importante para los sitios que manejan contenido confidencial, incluida información de clientes, registros de transacciones o documentos legales. Las copias de seguridad sirven como red de seguridad contra una variedad de riesgos, como fallas del servidor, infiltración de malware o errores humanos que pueden causar la pérdida de meses de trabajo y datos esenciales. Por ejemplo, si está utilizando WP Engine, es posible que desee saber cómo eliminar un entorno, pero es vital asegurarse de tener una copia de seguridad adecuada antes de hacerlo.
¿Cuál es la última versión de WordPress a partir de ahora?
A partir del 13 de febrero de 2023, WordPress se encuentra actualmente en la versión 6.0. Esta actualización sustancial se implementó el 24 de mayo de 2022 e introdujo varias características nuevas a la plataforma. Las mejoras se centran principalmente en capacidades completas de edición del sitio, con adiciones como nuevos tipos de bloques, una interfaz de editor de bloques más sólida, opciones de cambio de estilo y controles mejorados de texto y escritura.
Acerca de WordPress 6.2 Beta 1
El 7 de febrero de 2023, WordPress anunció la disponibilidad de WordPress 6.2 Beta 1 para descarga y evaluación. Cabe señalar que esta versión aún está en desarrollo y no es recomendable su uso en sitios críticos que requieren alta confiabilidad. Si está interesado en probar esta versión beta, se recomienda instalarla en un entorno de prueba o servidor para fines de evaluación.
Métodos alternativos a la copia de seguridad de WordPress
No alojado con WP Engine? Aquí hay algunos consejos alternativos para ayudar a respaldar su sitio web de WordPress usando una variedad de complementos, herramientas y Hosting WordPress cuentas.
Para salvaguardar su base de datos y sus archivos, es fundamental hacer una copia de seguridad manual de su sitio de WordPress antes de ejecutar cualquier actualización. Para obtener un manual detallado sobre los protocolos de copia de seguridad y actualización, consulte la página de actualización del Codex de WordPress.
A continuación se explica cómo realizar una copia de seguridad manual de su sitio web utilizando WPvivid Backup:
1. Vaya a la pestaña "Copia de seguridad de WPvivid". Dentro de esta pestaña, encontrará tres opciones: "copia de seguridad y restauración", "exportar e importar" y "configuración".
2. Haga clic en la opción "copia de seguridad y restauración", que se abrirá en una nueva pestaña. Esta interfaz muestra todas sus copias de seguridad manuales y automáticas, junto con posibilidades de restauración, todo en una ubicación conveniente.
Página de copia de seguridad de WPvivid
La página WPvivid Backup proporciona una gran cantidad de opciones de copia de seguridad tanto manuales como automáticas, junto con funcionalidades de restauración para sus bases de datos y archivos de WordPress. Tiene la libertad de seleccionar entre una combinación de métodos de restauración y especificar dónde desea guardar sus archivos de respaldo, ya sea en el almacenamiento local u opciones remotas como FTP, SFTP, Google Drive, Dropbox y otros.
Para iniciar la copia de seguridad manual, elija la configuración deseada y haga clic en el botón "Hacer copia de seguridad ahora". Tenga en cuenta que completar el proceso de copia de seguridad puede llevar algún tiempo.
Página de actualizaciones de copia de seguridad de WPvivid
Esta página ofrece a los usuarios alertas, notificaciones y opciones de actualizaciones. Inicialmente, encontrará un aviso que indica que una actualización de WordPress está lista, acompañada de un mensaje que proporciona un enlace a la versión más reciente de WordPress.
Para emplear copias de seguridad automáticas antes de continuar con la actualización, haga clic en el enlace "cómo hacer una copia de seguridad de su sitio web de WordPress". Esta acción iniciará automáticamente el procedimiento de copia de seguridad. Espere unos momentos para que finalice la actualización de WordPress. También encontrará opciones aquí para actualizar cualquier complemento o extensión de tema obsoleto.
Comprobación del estado de actualización de las copias de seguridad
Para continuar con el proceso de copia de seguridad de su sitio web de WordPress, es esencial realizar una verificación de prueba. Comience seleccionando la copia de seguridad, la actualización y otras opciones relevantes que se adapten a las necesidades de su sitio web. A continuación, acceda al Panel de WordPress y busque actualizaciones. Puedes hacerlo siguiendo estos pasos:
- Localice el icono del tablero en su sitio de WordPress.
- Ve a la página de inicio y accede a las subcategorías.
- Seleccione la opción "Actualizaciones" en el menú desplegable.
Una vez que haya realizado estos pasos, el sitio web proporcionará notificaciones y alertas para mantenerlo informado sobre el estado de las actualizaciones de su sitio web de WordPress. Finalmente, navegue a la página de actualizaciones para completar el proceso.
Cómo navegar por la página de actualizaciones de WordPress
La página de actualizaciones de WordPress proporciona una descripción general clara y concisa del estado de actualización de su sitio web. Un encabezado en negrita indicará si tiene instalada la última versión de WordPress. Además, si es necesario, se le puede solicitar que reinstale la versión más reciente desde esta página.
El estado actualizado de sus complementos y temas también se mostrará en esta página. Para asegurarse de que su sitio web permanezca actualizado, la función "Verificar de nuevo" está disponible para que pueda realizar futuras verificaciones de prueba en cualquier momento.
Métodos para crear una copia de seguridad
Afortunadamente, existen varios métodos para realizar copias de seguridad de su sitio web de WordPress. En términos técnicos, los procesos automatizados a través de complementos y técnicas manuales, como a través de clientes FTP y cPanel, permiten a los usuarios de WordPress tener muchas opciones para realizar copias de seguridad del contenido de su sitio web. Para ver un tutorial sobre cómo hacer una copia de seguridad manual de la actualización de su sitio web de WordPress y sus archivos y base de datos de WordPress, vea el video a continuación.
Usar un complemento
Como se recomienda, los complementos son un método conveniente para realizar copias de seguridad periódicas de su sitio de WordPress, a menudo de forma automática. Hay muchos complementos gratuitos de WordPress disponibles individualmente para hacer una copia de seguridad completa de su sitio web, incluida su base de datos. Normalmente, las copias de seguridad se pueden descargar como un archivo comprimido .zip. Por el contrario, estos complementos suelen ofrecer una función que le permite restaurar una copia de seguridad desde un archivo .zip. A continuación se enumeran cinco complementos de WordPress muy utilizados diseñados para realizar copias de seguridad de su sitio.
Diferentes opciones de complementos
1. ActualizarPlus : UpdraftPlus es uno de los complementos de WordPress de respaldo de mayor rango en el mundo. Asimismo, muchas instituciones tecnológicas, como la NASA y Microsoft, confían en este popular complemento. Tanto las versiones gratuitas como premium del complemento están disponibles para su instalación en su sitio de WordPress.
2. Copia de seguridad de WPUp : Al igual que la mayoría de los complementos de respaldo de WordPress, BackWPUp permite a los usuarios configurar fácilmente programas de respaldo automático para su sitio. La versión pro de BackWPUp también proporciona soporte completo para el usuario y funciones adicionales útiles para mantener la seguridad del sitio web al máximo.
3. BackUpWordPress: “BackUpWordPress” es confiable y un complemento gratuito. También viene con programación automática de copias de seguridad del sitio. En particular, su desventaja para la versión gratuita de BackUpWordPress no es compatible con la nube. Por lo tanto, invertir en el complemento premium vale la pena y ofrece mejores funciones.
4. Duplicador: Este complemento gratuito permite a los usuarios más funciones en sus copias de seguridad. Clona, migra y redistribuye rápidamente su sitio de WordPress con facilidad. Sin embargo, los usuarios deben actualizar a la versión pro para desbloquear la popular función de programación automática para este complemento.
5. Migración de WP todo en uno: Por último, All-in-One WP Migration es un complemento mejor y más fácil de usar. Debido a su función, permite a los usuarios realizar copias de seguridad de los sitios web de WordPress. Con una simple acción de arrastrar y soltar, los usuarios pueden realizar copias de seguridad sin restricciones. Además, el complemento cumple con todos los hosts. Por último, la versión premium ofrece servicios de transferencia en la nube.
Exportar manualmente la base de datos de su sitio
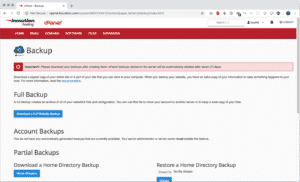
Sin embargo, los usuarios deben desarrollar una comprensión de las bases de datos del sitio web para administrar directamente una copia de seguridad.
Guía para crear manualmente un archivo de copia de seguridad de todo su sitio web
Siga estos pasos detallados para crear manualmente un archivo de copia de seguridad de todo su sitio web de WordPress y su base de datos en su computadora.
Copia de seguridad de la base de datos a través de cPanel
1. Inicie sesión en su cuenta de administrador de cPanel, proporcionada por su servicio de alojamiento web.
2. Navegue hasta el menú desplegable "Bases de datos" y elija la opción "phpMyAdmin".
3. En la interfaz de phpMyAdmin, ubique la base de datos de su sitio web de WordPress en la lista del lado izquierdo.
4. Haga clic en la pestaña "Exportar". En el siguiente cuadro de diálogo, configure el método de exportación en "Rápido" y el formato en "SQL". Presione "Ir" y se comenzará a descargar un archivo SQL.
5. Una vez descargado, mueva este archivo de copia de seguridad a una carpeta en su computadora denominada "Base de datos". El archivo debe tener una extensión .sql para una fácil identificación.
Exportación de archivos de sitios web mediante un cliente FTP
FTP (Protocolo de transferencia de archivos) es una herramienta valiosa para los desarrolladores web que ofrece conectividad entre servidores de sitios web activos y una computadora local. Con las credenciales FTP configuradas en los servidores, los usuarios pueden descargar fácilmente directorios de sitios y transferirlos a diferentes ubicaciones como archivos de respaldo. Este es un método de copia de seguridad muy eficaz, excepto cuando se utiliza cPanel o complementos. Sin embargo, tenga en cuenta que los tiempos de transferencia FTP pueden ser prolongados, lo que puede provocar cierta impaciencia en el usuario.
Clientes FTP populares:
Aquí hay una lista de clientes FTP populares que puede utilizar para facilitar este proceso:
– (lista de clientes FTP)
Si sigue estos pasos, habrá realizado una copia de seguridad manual de todo el sitio web, asegurándose de tener tanto la base de datos como los archivos del sitio como archivos de copia de seguridad en su computadora.
1. WinSCP
Básicamente, este cliente FTP es una poderosa herramienta para los usuarios de Windows. Tiene un diseño de interfaz fácil de usar con una amplia gama de funciones. Además, su compatibilidad con varios protocolos hace que WinSCP sea esencial para todos los usuarios de WordPress.
2. Cyberduck
Por otro lado, el diseño de optimización de Cyberduck funciona tanto para Windows como para Mac. Además, su perfecta integración con el entorno local en las computadoras Mac lo convierte en una opción obvia para los usuarios de Mac. Además, Cyberduck también admite una amplia gama de servidores host.
3. FileZilla
El siguiente en la lista es FileZilla. El programa es compatible con varios equipos host y es muy popular entre los usuarios de Linux. En perspectiva, es común que los desarrolladores web se inclinen hacia esta opción de complementos fáciles de usar y funcionalidad en las características.
Transferencia a través de FTP
Los sitios de transferencia manual de datos a través de FTP incluyen reglas esenciales. Primero, los usuarios de FTP deben descargar el directorio de archivos del sitio completo para una instalación adecuada. A fuego lento, esto consiste en la instalación principal de WordPress. Los archivos reales para el CMS de WordPress incluyen la carpeta de complementos de WordPress, la carpeta de temas de WordPress y los recursos multimedia. En segundo lugar, la copia de seguridad y la recuperación del sitio web son su base de datos de WordPress. Para aclarar, la base de datos MySQL almacena el contenido del sitio de WordPress, como publicaciones, comentarios, cuentas de usuario y otros datos. Si todo está en orden, descargar el contenido del sitio web desde los servidores web es un proceso relativamente simple.
Pasos de transferencia FTP
- Si el cliente FTP no está conectado, inicie sesión con credenciales FTP. En detalle, el proveedor de alojamiento web proporciona credenciales FTP. Designe una carpeta en su computadora que contenga bases de datos y archivos del sitio.
- Abra su cliente FTP. Normalmente, los servidores locales están en las pantallas de los usuarios. Correctamente, la pantalla muestra los servidores locales en el panel del lado izquierdo y el servidor en el panel del lado derecho.
- En el panel derecho, busque "public_html". La carpeta contiene archivos del sitio del usuario. Luego, transfiera los datos a la carpeta designada en su computadora local. Luego, arrastre la carpeta seleccionada al panel izquierdo.
Descargar copia de seguridad de cPanel
Las descargas son posibles desde cPanel. Esta función ayuda a los usuarios en el proceso de descarga de copias de seguridad completas del sitio web. De hecho, se aplica a todos los sitios web. Por ejemplo, los sitios creados a través de la plataforma WordPress son compatibles con cPanel. En consecuencia, WHM y InterWorx ofrecemos cPanel para paneles de control de alojamiento web.
Eliminar sitios de WordPress
Para restaurar una versión de respaldo de su sitio de WordPress también se incluye la eliminación del sitio de WordPress. Primero, debe eliminar la versión actual del servidor web. Para lograr esto, debe borrar dos componentes de su sitio web en vivo: el directorio de archivos y la base de datos. Antes de continuar con el proceso de eliminación, hay que seguir dos reglas generales.
Preparándose para eliminar WordPress
Primero, haga una copia de seguridad de su sitio de WordPress existente. Para la seguridad de los datos, el paso número uno evita que los usuarios desconocidos dañen o pierdan datos. En segundo lugar, tenga en cuenta los nombres de la base de datos actual y su (s) usuario (s) (todos los cuales son información que será útil más adelante). Para obtener un tutorial detallado sobre cómo eliminar sus archivos y su base de datos, vea el video a continuación.
Eliminar los archivos de su sitio web
Finalmente, los usuarios están listos para limpiar WordPress de sus computadoras. Primero, los usuarios comienzan a eliminar todos los archivos asociados del sitio web. Esto incluye cualquier contenido basado en la web relacionado con sus sitios, como las publicaciones de su blog, los temas y los complementos. Los usuarios completan rápidamente la eliminación de archivos mediante el uso de la cuenta de la plataforma de alojamiento web y cPanel.
- Después de iniciar sesión en su cuenta de alojamiento web, abra el Administrador de archivos.
- Busque su sitio web dentro de su directorio de archivos.
- Seleccione todos los archivos existentes: mantenga presionada la tecla MAYÚS y seleccione el primer y último archivo para resaltar todo.
- Seleccione el botón "Eliminar"; es posible que deba hacer clic con el botón derecho en "Eliminar".
Eliminar su base de datos
Por último, el paso final para eliminar por completo el contenido del sitio es cancelar la base de datos. En su mayoría, los usuarios encontrarán que los datos del sitio web permanecen mientras el sitio en vivo desaparece. Para verificar los datos del sitio web, actualice el sitio después de limpiar los archivos.
- Dentro de cPanel, seleccione "Bases de datos MySQL" en el menú desplegable Bases de datos.
- Identifique su base de datos (si hay varias bases de datos en el servidor web, puede buscar su base de datos con el nombre que anotó anteriormente).
- Elimina la base de datos.
Eliminar datos del sitio web
Antes de proceder al sitio de respaldo, es esencial eliminar los datos adicionales del sitio web. Por minuciosidad, se deben eliminar otros usuarios de su sitio web. Primero, simplemente desplácese hacia abajo hasta la subsección Usuarios actuales en la misma página. En segundo lugar, identifique los usuarios que tuvieron acceso a la base de datos de WordPress. En esencia, los usuarios deben hacer referencia a los nombres de usuario mencionados anteriormente. Por último, seleccione el icono "X" para eliminar este usuario.
Restaurar desde una copia de seguridad
En términos generales, todos los métodos de copia de seguridad tienen funciones complementarias para restaurar desde una copia de seguridad (normalmente un archivo .zip). En el caso de FTP, simplemente comience transfiriendo el directorio de respaldo (descomprimido) al servidor. En estas circunstancias, muchos complementos de respaldo enumerados también ofrecen funciones para restaurar su sitio dentro del mismo complemento. De manera similar, los usuarios de WordPress pueden recuperar sus sitios y bases de datos de WordPress a versiones previamente respaldadas a través de FTP y cPanel. Para obtener un tutorial detallado sobre cómo restaurar archivos y bases de datos de WordPress desde una copia de seguridad, vea este video a continuación.
Restauración de archivos del sitio web desde una versión de respaldo a través de FTP
Razonablemente, la restauración de archivos de versiones de copia de seguridad FTP también es una opción. Sorprendentemente, cargar los archivos respaldados del sitio desde el servidor local es muy simple si ha utilizado un cliente FTP para respaldar su sitio de WordPress. En comparación, es el mismo proceso de las copias de seguridad tradicionales, pero a la inversa. Primero, seleccione los archivos que desea transferir desde su servidor local. En segundo lugar, mueva los archivos a un servidor remoto. Por último, arrastre los archivos del servidor remoto a la carpeta del directorio correspondiente.
Restauración de archivos del sitio web desde una versión de respaldo a través de cPanel
Alternativamente, las copias de seguridad de cPanel son un gran sustituto para restaurar sitios web. Sin lugar a dudas, restaurar los archivos de su sitio de WordPress es un proceso relativamente simple. Primero, los usuarios permanecerán dentro de la misma ventana en la que eliminaron sus datos. Como recordatorio, asegúrese de que los archivos antiguos de WordPress se hayan eliminado de los procesos de eliminación adecuados antes de continuar con el proceso de restauración. Eche un vistazo a los pasos para restaurar datos desde una copia de seguridad de cPanel.
- Dentro del mismo Administrador de archivos en cPanel, seleccione el botón "Cargar" de las opciones del menú.
- En la ventana, cargue la copia de seguridad de su sitio (en un archivo .zip).
- Cuando el archivo .zip aparezca en su directorio, “Extraiga” los datos internos. Se recomienda eliminar el archivo .zip de su servidor web después de que se complete el proceso de extracción.
Restauración de la base de datos desde una versión de respaldo a través de cPanel
Para continuar, revertir las bases de datos de WordPress a una versión anterior es relativamente sencillo. Como precaución, los usuarios requieren la confirmación de haber descargado datos existentes de los archivos antes de restaurar a las bases de datos anteriores. Los archivos existentes son datos identificables en ubicaciones en computadoras. Estos sencillos pasos garantizarán a los usuarios cómo restaurar los datos en cPanel.
- Inicie sesión en su cuenta de cPanel.
- Seleccione "Copia de seguridad" en el menú desplegable "Archivos".
- Desplácese hacia abajo hasta que encuentre el subtítulo "Restaurar una copia de seguridad de la base de datos MySQL".
- Seleccione "Elegir archivo" y localice los archivos de base de datos apropiados, que deberían encontrarse fácilmente en su computadora.
- Seleccione "Cargar" para finalizar el proceso.
Conclusión
En conclusión, hacer una copia de seguridad de su sitio web de WordPress es una tarea esencial que no debe tomarse a la ligera. Una copia de seguridad garantiza que todos los datos de su sitio web, incluidas las publicaciones, las páginas, los temas y los complementos, se puedan restaurar en caso de cualquier desastre, como un bloqueo del servidor o un ataque de piratas informáticos. Puede usar varios métodos para hacer una copia de seguridad de su sitio web, incluidos complementos, copias de seguridad manuales o una combinación.
Independientemente del método elegido, es fundamental actualizar las copias de seguridad periódicamente y almacenarlas de forma segura. Si lo hace, puede minimizar el riesgo de perder datos valiosos y evitar el tiempo de inactividad que puede afectar negativamente su presencia y reputación en línea.
En conclusión, haga una copia de seguridad de su sitio web de WordPress hoy y garantice la seguridad de los datos de su sitio web. Siempre es mejor prevenir que curar, así que no espere hasta que sea demasiado tarde para tomar medidas.

Biografía del autor
Angelo Frisina es un autor altamente experimentado y experto en marketing digital con más de dos décadas de experiencia en el campo. Se especializa en diseño web, desarrollo de aplicaciones, SEO y tecnologías blockchain.
El amplio conocimiento de Angelo en estas áreas lo ha llevado a la creación de numerosos sitios web y aplicaciones móviles galardonados, así como a la implementación de estrategias de marketing digital efectivas para una amplia gama de clientes.
Angelo también es un consultor respetado que comparte sus conocimientos y experiencia a través de varios podcasts y recursos de marketing digital en línea.
Con una pasión por mantenerse al día con las últimas tendencias y desarrollos en el mundo digital, Angelo es un activo valioso para cualquier organización que busque mantenerse a la vanguardia en el panorama digital.