Imagine a world where web developers effortlessly create accessible, SEO-friendly websites that are easy to maintain and collaborate on. This utopian vision is not far-fetched, thanks to the power of semantic code. In this blog post, we’ll introduce you to the world of semantic code and how it can revolutionize your web development process. From demystifying semantic elements to providing essential tips and tools, we’ve got you covered.
Short Summary
- Semantic code is an essential component of modern web development, providing structure and meaning to content for improved accessibility, SEO performance, and maintainability.
- Following best practices such as separating content from presentation, using proper tag nesting & hierarchy can maximize the benefits of semantic HTML.
- Professional code validation ensures adherence to standards while tools like editors/IDEs & validators help master semantic coding for successful projects.
Demystifying Semantic Code
Semantic code plays a key role in modern web development. It is the foundation that underpins it. It’s a way of coding HTML that focuses on describing content rather than dictating its appearance, ensuring that content is rendered as intended and that relevant and meaningful elements are employed. Semantic code is essential for frontend developers, as it provides meaning and context, thereby enhancing web accessibility, SEO, and maintainability.
But what exactly are semantic elements, and why are they so important? Semantic elements are HTML tags that provide meaning and context to the content they contain. They are.
Semantic vs. Non-Semantic Elements
Semantic elements signify content meaning, while non-semantic elements act as content containers without providing explicit meaning. This distinction is crucial for both humans and machines, as a semantic element makes code more readable and accessible. Non-semantic tags, such as div>, lack specificity, making it more difficult for developers to comprehend the intent of the element. On the other hand, semantic elements like header>, article>, and footer> provide context and structure to the content, making it more accessible and easier to understand.
For instance, the header> element is typically located at the beginning of a document, section, or article and contains the primary heading and some navigation and search functions. The footer> element, on the other hand, is typically at the bottom of a document, section, or article, and contains metainformation, such as author details, legal information, and links to related information. By using semantic elements and html elements like these, developers can create a more organized, meaningful, and accessible web page.
The Evolution of Semantic Code
The concept of ‘semantics’ was first introduced by Michel Bréal in 1883, and in the context of programming languages, semantics refers to the study of meaning. The evolution of semantic code, from early HTML hacks to the introduction of new semantic elements in HTML5, has made web development more efficient and accessible. Understanding the semantic meaning behind these elements allows developers to create more organized and meaningful content. HTML5, in particular, has enabled the introduction of several new semantic elements, including:
- <header>
- <footer>
- <main>
- <section>
- <article>
- <aside>
- <nav>
- <figure>
By employing semantic code, developers can enjoy increased efficiency and accessibility during web development. Moreover, search engines like Google have adopted semantic search algorithms to better understand user queries, making it even more important for developers to use semantic code in their projects.
By following recommended practices for implementing semantic code, such as separating content and presentation, ensuring proper tag nesting and hierarchy, and validating code, developers can unlock the full potential of semantic code in their projects.
Unlocking the Benefits of Semantic HTML
Semantic HTML offers numerous benefits that can have a significant impact on your web development projects. By using semantic HTML, you can:
- Improve accessibility for users with disabilities
- Enhance your website’s search engine optimization (SEO) performance
- Make your code more maintainable and easier to collaborate on.
Let’s delve deeper into these benefits and explore how they can transform your web development process.
Accessibility and User Experience
Semantic HTML plays a crucial role in enhancing web accessibility and user experience. By using semantic elements, developers can improve the structure and navigation of their websites, making it easier for users to interact with the content. This is especially important for visually impaired users who rely on screen readers and other assistive technologies to access the web. Semantic HTML ensures compatibility with these technologies, making the content more accessible and user-friendly.
In addition to improving accessibility, semantic HTML also helps optimize websites for better search engine results, ensuring compliance with future accessibility standards and technologies. By prioritizing accessibility and user experience, as well as utilizing tools like PSD to HTML converters, developers can create websites that are not only functional and visually appealing, but also inclusive and welcoming to all users.
SEO Advantages
Using semantic HTML tags can significantly improve your website’s SEO performance. Semantic HTML facilitates search engines to gain a better comprehension of the content and its structure, thus enabling them to more accurately index and rank pages. This increased understanding of your content by search engines can lead to improved visibility in search results and, ultimately, a higher number of visitors to your website.
Moreover, semantic HTML improves accessibility and user experience, which can further contribute to your website’s SEO success. By providing a positive user experience and ensuring that your content is easily accessible to all users, including those with disabilities, you can boost your website’s reputation and search engine rankings.
Maintainability and Collaboration
Semantic code makes it easier for developers to maintain and collaborate on projects, thanks to its clear and meaningful structure. By employing appropriate tags and adhering to proper tag nesting and hierarchy, developers can create a more organized and legible codebase, making it easier to read, understand, and modify.
This not only simplifies the maintenance process, but also facilitates collaboration among developers on projects, as each team member can quickly grasp the structure and meaning of the code.
Essential Semantic HTML Tags to Know
To fully leverage the power of semantic markup, it’s essential to familiarize yourself with common semantic HTML tags. These tags can be broadly categorized into two groups: structural semantic tags, which help organize and identify different sections of a web page, and text semantic tags, which provide meaning and context to text elements. By understanding and implementing semantic HTML code, you can create a more meaningful and accessible web page.
Let’s take a closer look at these essential tags and how they can be used in your projects.
Structural Semantic Tags
Structural semantic tags are HTML tags that provide meaning and structure to the content of a web page, extending beyond determining the appearance of the content and aiding in conveying its purpose and importance. Examples of structural semantic tags include:
- <header>
- <article>
- <footer>
- <section>
- <nav>
By using these tags in your HTML code, you can create a more organized, meaningful, and accessible web page, making it easier for both humans and machines to understand.
For example, the nav> element is employed for the purpose of navigating between pages and can be utilized multiple times on a single page. By using structural semantic tags like nav>, developers can create a more organized and user-friendly navigation system for their websites, ensuring that users can easily find the information they’re looking for.
Text Semantic Tags
Text semantic tags serve to provide meaning and context to text elements, thus enhancing user experience and making the content more accessible. For instance, the abbr> element can be used to mark up abbreviations and acronyms, providing additional information to users when they hover over the abbreviated text. Similarly, the time> element enables the attachment of an unambiguous ISO 8601 date to a human-readable version of the same date, making it easier for computers to interpret the date, time, and time zone.
By incorporating text semantic tags in your HTML code, you can enhance the user experience and ensure that your content is easily accessible to all users, including those who rely on assistive technologies or have disabilities. By providing meaning and context to your text elements, you can create a more engaging and informative web page that meets the needs of all users.
Best Practices for Implementing Semantic Code
Implementing semantic code effectively requires following certain best practices. These practices, such as separating content and presentation, using proper tag nesting and hierarchy, and ensuring code validation, can help you create more accessible, SEO-friendly, and maintainable websites.
Let’s examine these best practices in more detail and explore how they can help you unlock the full potential of semantic code in your projects.
Separating Content and Presentation
One of the key best practices for implementing semantic code is separating content and presentation. This means using CSS for styling and presentation, while keeping semantic HTML focused on content meaning and structure. By separating content and presentation, you can provide flexibility and maintainability in web design, allowing for modifications to be made to the content without impacting the structure or presentation of the website, and vice versa.
This separation also enables device independence and universal access, as it allows for the same content to be presented in various ways, depending on the device or user preferences. Furthermore, separating content and presentation can enhance the accessibility of the website for assistive technologies, ensuring that your web pages are inclusive and welcoming to all users.
Proper Tag Nesting and Hierarchy
Another best practice for implementing semantic code is ensuring proper tag nesting and hierarchy. This involves organizing header elements and other tags in a logical hierarchy, ensuring that the HTML code is correctly formatted and can be interpreted by both humans and machines. Proper tag nesting and hierarchy can enhance the accessibility of your web pages, making it easier for screen readers and other assistive technologies to access the content.
By adhering to proper tag nesting and hierarchy, you can also create a more organized and legible codebase, making it easier for developers to read, understand, and modify the code. This not only simplifies the maintenance process, but also facilitates collaboration among developers on projects, as each team member can quickly grasp the structure and meaning of the code.
Ensuring Code Validation
Validating your HTML code is another crucial best practice for implementing semantic code. Code validation is the process of confirming that your HTML code conforms to the standards and best practices of semantic coding. HTML validators, such as the W3C Markup Validation Service and FreeFormatter’s HTML Validator, can help you check your code for errors and adherence to semantic standards.
Utilizing HTML validators can guarantee that your web pages are accurately structured and compliant with web standards, which can enhance the accessibility and user experience of your website, as well as its search engine optimization (SEO) performance. Furthermore, HTML validators can make your code more maintainable and simpler to collaborate on, ensuring that your projects run smoothly and efficiently.
Tools and Resources for Semantic Code Mastery
Mastering semantic code requires not only knowledge of best practices, but also access to the right tools and resources. In this section, we’ll introduce you to various tools and resources that can help you level up your semantic code skills, including code editors and IDEs, HTML validators, and learning resources.
By utilizing these resources, you can become a true master of semantic code and unlock its full potential in your projects.
Code Editors and IDEs
Choosing the right code editor or IDE can have a significant impact on your ability to effectively implement semantic code. Code editors and IDEs, such as:
- PyCharm
- Visual Studio Code
- Sublime Text
- Atom
Software applications used for writing and editing code, offering features such as syntax highlighting, autocompletion, and debugging tools.
When selecting a code editor or IDE, it’s essential to choose one that supports semantic code and offers features like syntax highlighting and autocompletion. These features can help you write and edit semantic code more efficiently, making it easier for you to implement best practices and create accessible, SEO-friendly websites.
By choosing a code editor or IDE that supports semantic code, you can ensure that your projects adhere to the latest web standards and best practices, setting the stage for success in your web development endeavors.
HTML Validators
As discussed earlier, using HTML validators is an important part of ensuring that your code adheres to semantic standards and best practices. HTML validators, such as the W3C Markup Validation Service and FreeFormatter’s HTML Validator, check the markup validity of your HTML documents, helping you identify and fix any errors or issues in your html document.
By utilizing HTML validators, you can:
- Ensure that your web pages are correctly structured and compliant with web standards
- Enhance the accessibility and user experience of your website
- Improve its SEO performance
- Maintain and collaborate on your code more effectively
- Ensure that your projects run smoothly and efficiently.
Learning Resources
To deepen your understanding of semantic code and its implementation, it’s essential to explore various learning resources, such as tutorials, courses, and documentation. Online platforms like Codecademy and Geekflare offer comprehensive courses and tutorials on semantic code, guiding you through the process of implementing semantic code in your projects.
In addition to online courses and tutorials, you can also consult books, blogs, and forums to further your knowledge of semantic code. By leveraging these learning resources, you can strengthen your understanding of semantic code, its benefits, and best practices, ensuring that you’re well-equipped to create accessible, SEO-friendly, and maintainable websites.
Summary
In conclusion, embracing semantic code is essential for modern web developers. By understanding the importance of semantic elements, implementing best practices, and utilizing the right tools and resources, you can unlock the full potential of semantic code in your projects. Not only will your websites be more accessible, SEO-friendly, and maintainable, but you’ll also be better prepared to collaborate with other developers and adapt to future web standards and technologies.
As the digital landscape continues to evolve, mastering semantic code will become increasingly important for web developers. By staying up-to-date with the latest advancements in semantic code and honing your skills, you can ensure your success in the world of web development and create websites that are truly inclusive and welcoming to all users.
Frequently Asked Questions
What is an example of semantic coding?
Semantic coding is the process of attaching a meaning to something in order to remember it better. An example of this is remembering phone numbers by connecting them to a phrase or story, like the digits 333-444-5555 being remembered with the phrase “3 blind mice”.
Another example is remembering an item such as a typewriter by its functional meaning or properties.
How does a semantic code help you?
Semantic HTML code makes web pages easier to read and understand for both machines and humans. It helps search engines, web browsers, assistive technologies, and human developers understand the components of a web page better, and improves accessibility and user experience.
Semantic HTML code is an important part of web development, as it helps to ensure that web pages are accessible to all users, regardless of their device or ability. It also covers other things.
What is a semantic element in HTML?
Semantic HTML elements are tags that provide meaning to the content they contain, which allows both computers and humans to understand the components of a web page. Examples of semantic elements include form>, table>, and article> tags.
Div> and span> are non-semantic elements.
What is semantic HTML and why is it important?
Semantic HTML refers to syntax that structures content based on its meaning rather than its appearance. By utilizing semantic tags such as header> and article>, web pages become more informative and adaptable. This allows browsers and search engines to better interpret content for a better user experience.
What are some essential semantic HTML tags to know?
Essential semantic HTML tags include header>, nav>, section>, strong>, em>, and abbr>.
These tags are important for making your content more accessible and easier to read. They help search engines understand the structure of your page and make it easier for users to navigate. They also provide a way to add additional meaning.
How many semantic tags are there in HTML?
In HTML, there are numerous semantic tags that imbue web content with specific semantic value. These include tags like `<article>`, `<aside>`, `<details>`, `<figcaption>`, `<figure>`, `<footer>`, `<header>`, `<main>`, `<mark>`, `<nav>`, `<section>`, `<summary>`, and `<time>`, among others. By utilizing these tags, developers are empowered to write more meaningful code, conveying the structure and role of content within a webpage more clearly. Leveraging these tags not only makes the web content more accessible but also ensures it’s easily comprehended by both search engines and assistive technologies.

Author Bio
Angelo Frisina is a highly experienced author and digital marketing expert with over two decades of experience in the field. He specializes in web design, app development, SEO, and blockchain technologies.
Angelo’s extensive knowledge of these areas has led to the creation of several numerous award winning websites and mobile applications, as well as the implementation of effective digital marketing strategies for a wide range of clients.
Angelo is also a respected consultant, sharing his insights and expertise through various podcasts and online digital marketing resources.
With a passion for staying up-to-date with the latest trends and developments in the digital world, Angelo is a valuable asset to any organization looking to stay ahead in the digital landscape.

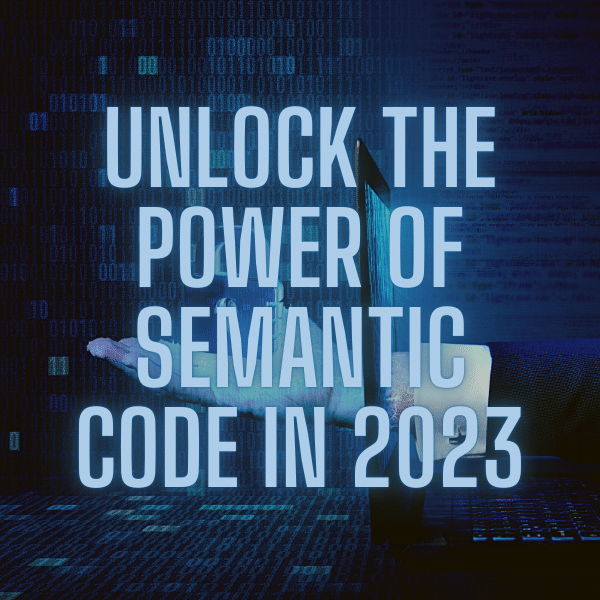
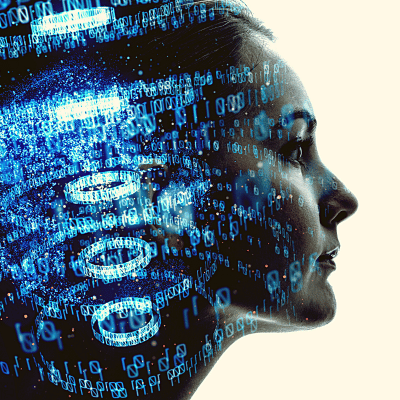
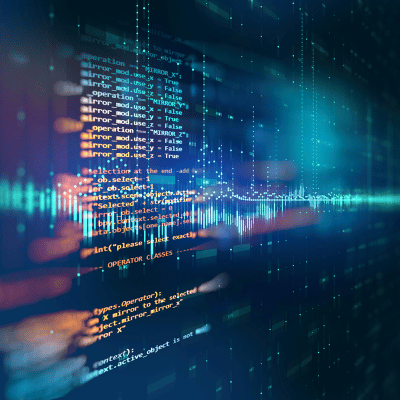
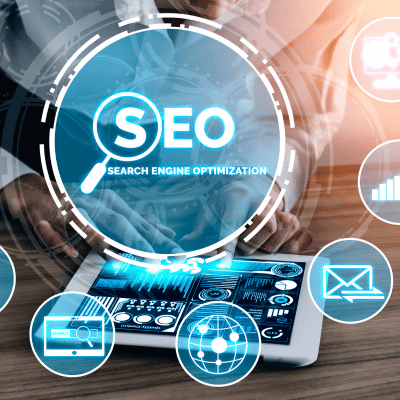
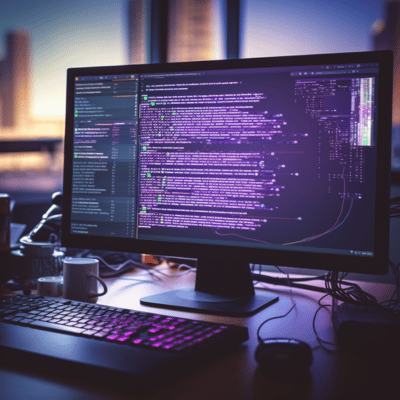


One Comment
Thanks for sharing the knowledge and keep up the good work.